Tubebuddy(チューブバディ)の始め方について知りたい!
Tubebuddy(チューブバディ)を使用してみたけれど上手くいかない…
TubeBuddy(チューブバディ)は海外製のツールであるため、情報収集するのが難しいです。
今回はそんな興味や疑問に答えるべく、TubeBuddy(チューブバディ)の始め方について日本語で徹底解説します。
TubeBuddy(チューブバディ)の導入を検討している方は、ぜひ参考にしてみてください。
- TubeBuddy(チューブバディ)は、チャンネル登録者数や動画再生数を伸ばすためのツール
- 「Google Chrome」「Firefox」「Opera」「Microsoft Edge」など、さまざまなブラウザで使用可能(スマホもあり)
- 無料プランもあるが、有料プランには割引制度もあるため上手に活用しよう
- インストールできない場合やTubeBuddyが表示されない場合は、競合する拡張機能などがないか確認!
- 実際の導入は3分程度で完了するので、気軽にYoutube分析を始めてみよう!
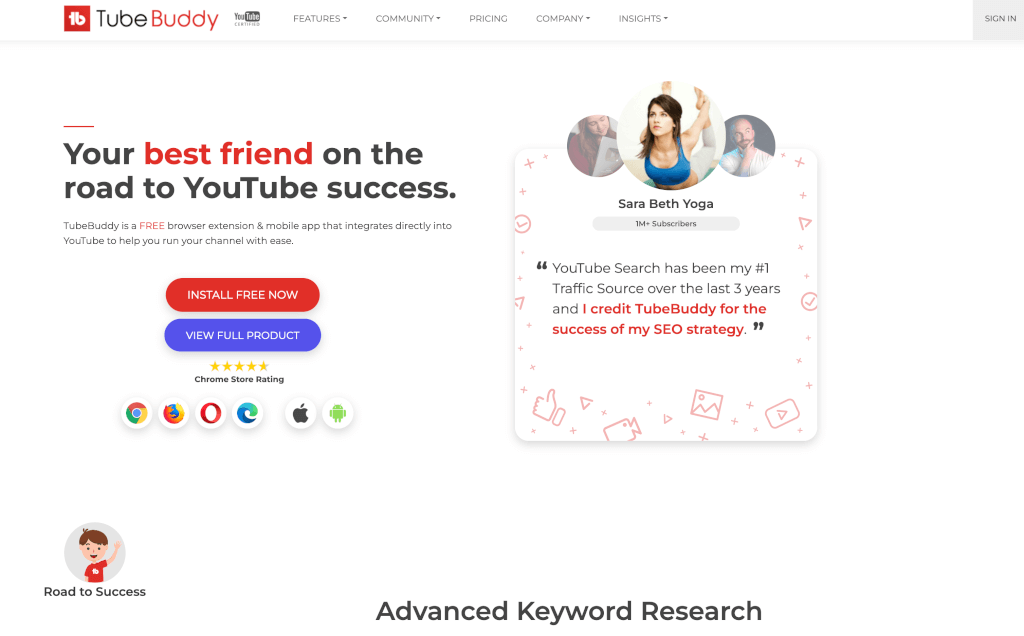 データを分析して確実に伸ばす! TubeBuddy(チューブバディ)
データを分析して確実に伸ばす! TubeBuddy(チューブバディ)無料プランで今すぐ始める! ※ クーポンコード「BID25TUBEBUDDY」で永久20%OFF
読みたい場所までジャンプ
TubeBuddy(チューブバディ)の特徴
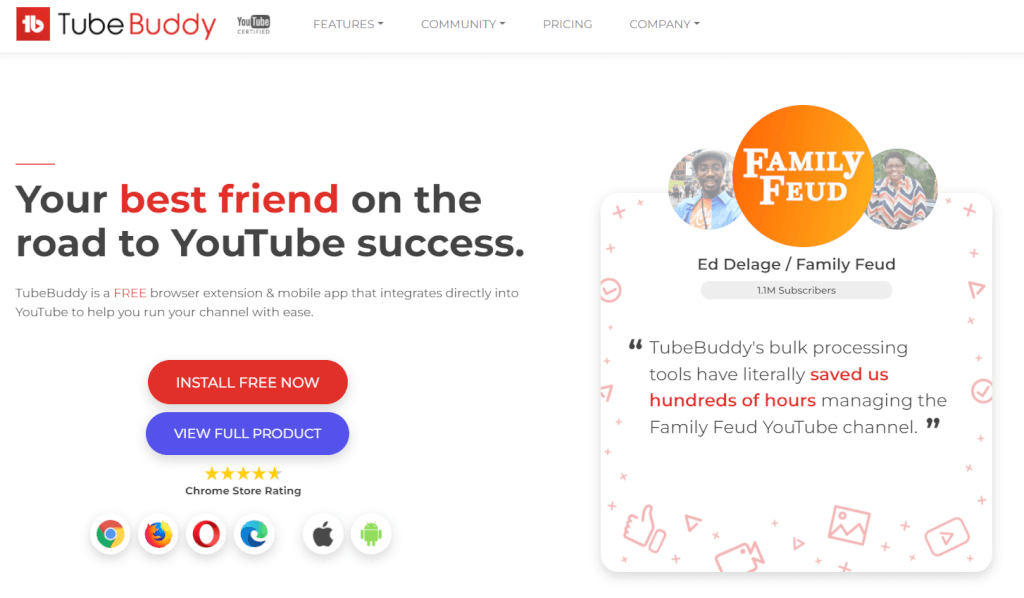
TubeBuddy(チューブバディ)とは、チャンネル登録者数や動画の再生回数を増やすための、Youtube公認のツールを指します。
現在では、世界で300万以上の利用者が使用しているツールであり、信用性が高いといえるでしょう。
TubeBuddy(チューブバディ)を使用すれば、例えば下記のようなことができます。
- 動画の分析から改善まで
- 検索キーワードのスコア表示
- サムネイルの作成
- 再生リストの編集
- 収益化の監査
- 自分のチャンネルと競合のチャンネルの比較
など…
ツールを連携するだけで、幅広い分析や業務の効率化が行えるので、日々Youtubeチャンネルの手入れに時間を取られている人は入れてみる価値があるでしょう。
【ブラウザ別】TubeBuddy(チューブバディ)の始め方・インストール方法
TubeBuddy(チューブバディ)は、ブラウザやデバイスによって、インストール方法や始め方は異なる部分があります。
ここでは、ブラウザごとのインストール方法や始め方について詳しく紹介します。
また、スマホを使用したTubeBuddy(チューブバディ)のインストール方法についても解説します。
Google Chromeの場合
まずは「Google Chrome」のブラウザでTubeBuddy(チューブバディ)の公式サイトのトップページにアクセスします。
そして、「INSTALL FREE NOW」のボタンをクリックします。
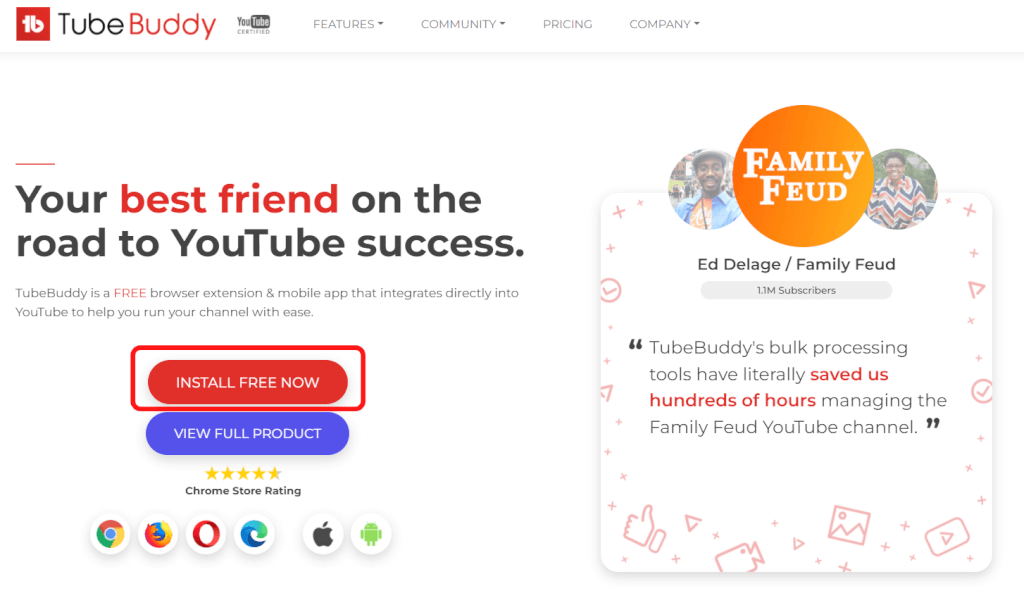
下記の画面が表示されたら、Chrome ウェブストアにおいて「Chromeに追加」をクリックすると、インストールが開始されます。
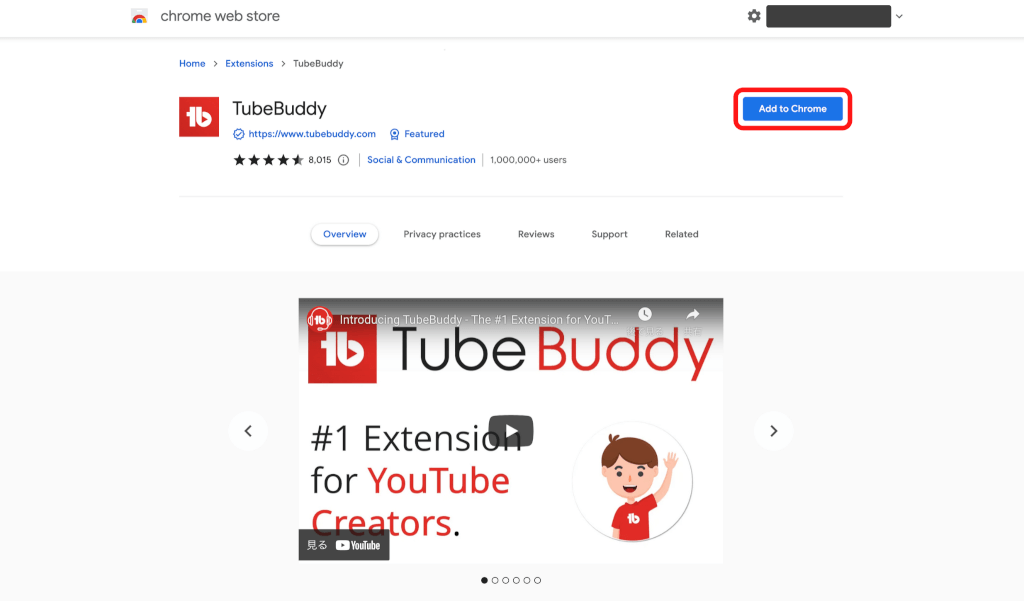
YouTubeを開くと、TubeBuddy(チューブバディ)がインストールされていることが確認でき、右上の「fb」ボタンをクリックします。
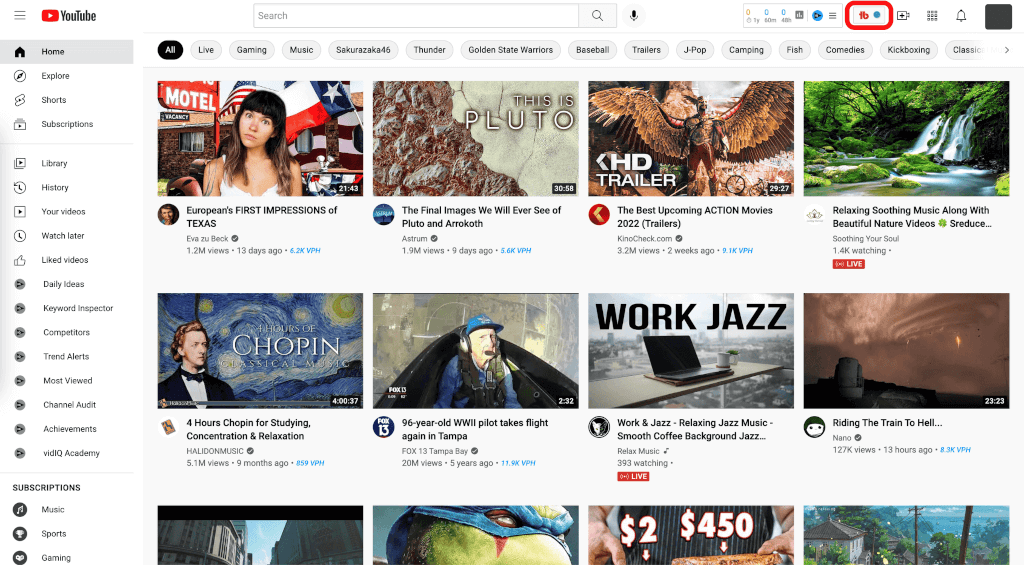
下記の画面が表示されたら、「Sign-in with YouTube」をクリックします。
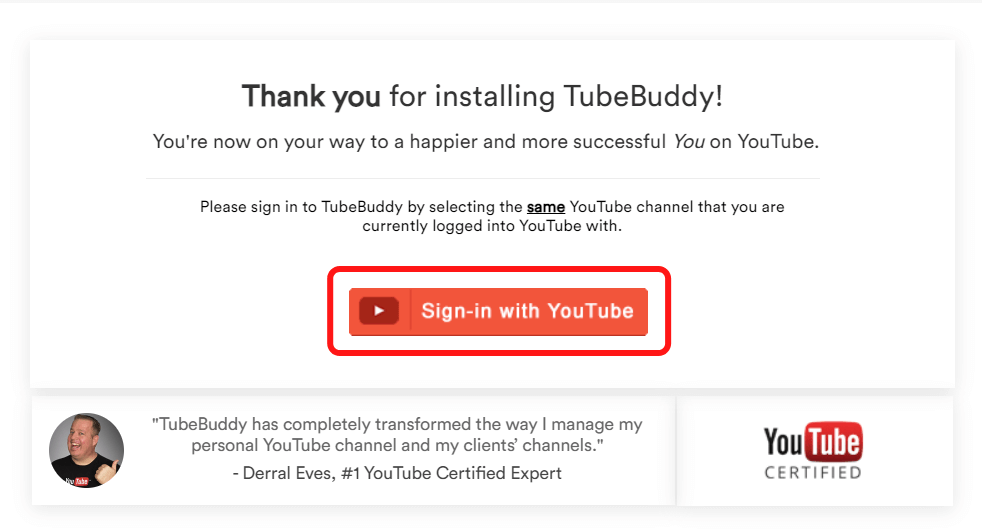
まずは、自分の使用するGoogleアカウントでログインを行い、TubeBuddy(チューブバディ)と紐付けたいYouTubeチャンネルを選択します。
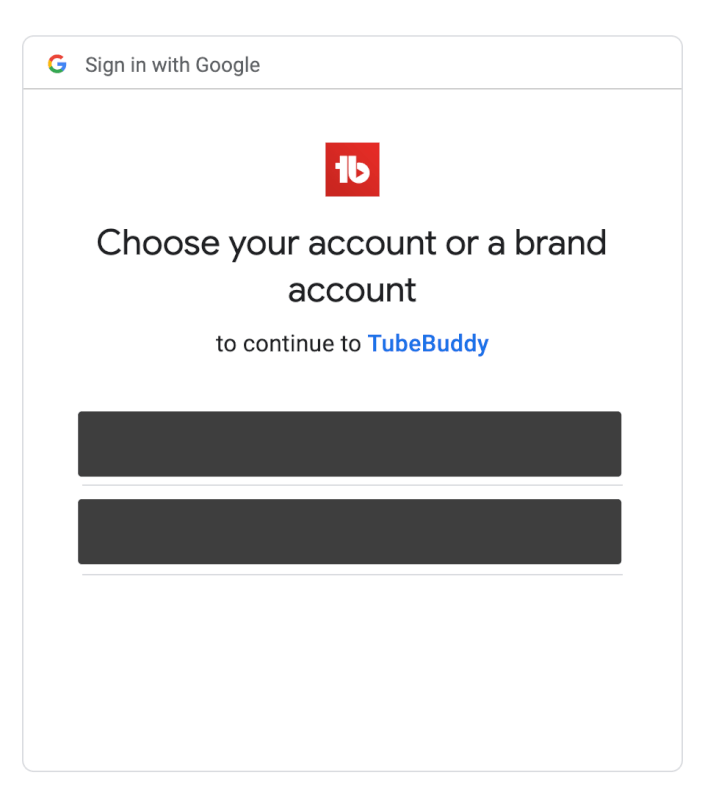
TubeBuddy(チューブバディ)に、Googleアカウントへのアクセスを許可するために、「許可」をクリックします。
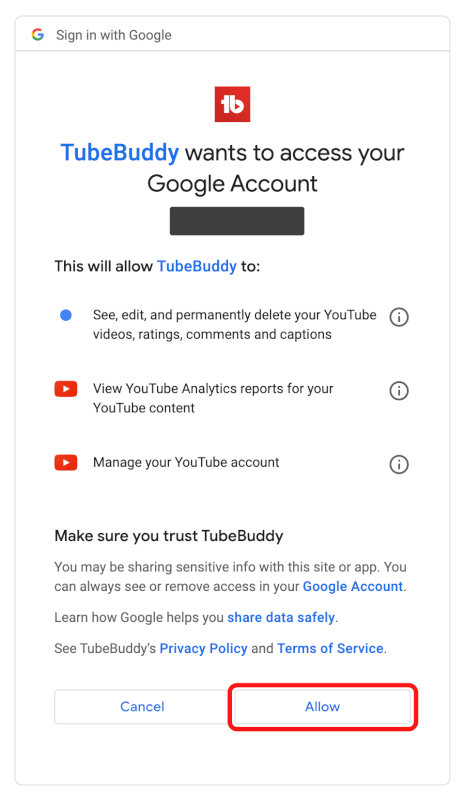
なお「TubeBuddyに以下を許可します」の中に「YouTube動画の完全削除」と記載がありますが、公式サイトを参照すると、勝手に削除されるわけではありません。
ここまでで、インストールからログインまでは完了です。
Operaの場合
まずは「Opera」のブラウザでTubeBuddy(チューブバディ)の公式サイトのトップページにアクセスします。
そして、「Opera」のアイコンのボタンをクリックします。
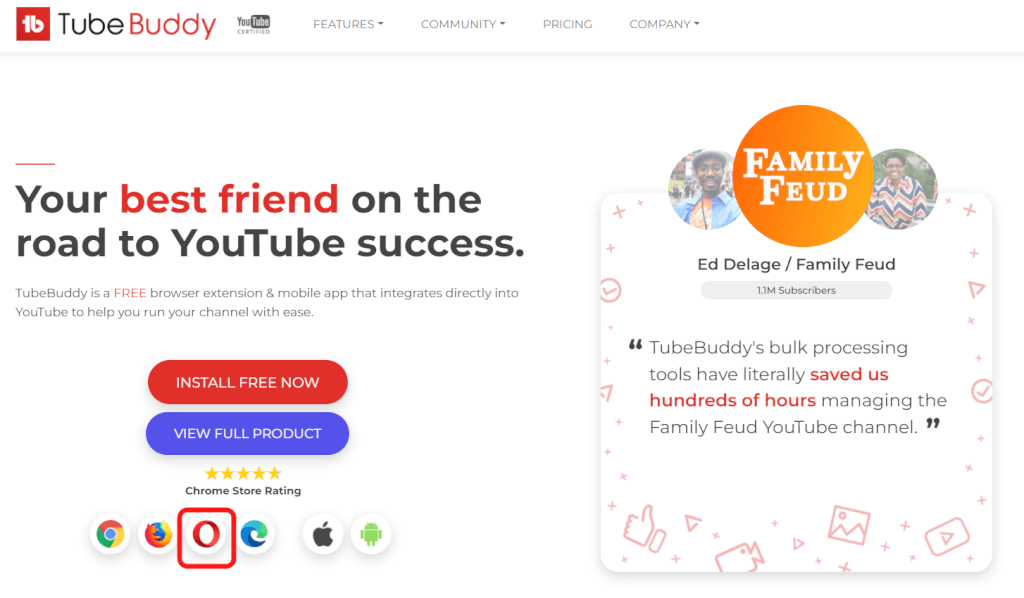
下記の画面が表示されたら、Opera addonsにおいて「+Add to Opera」のボタンをクリックするとインストールが開始されます。
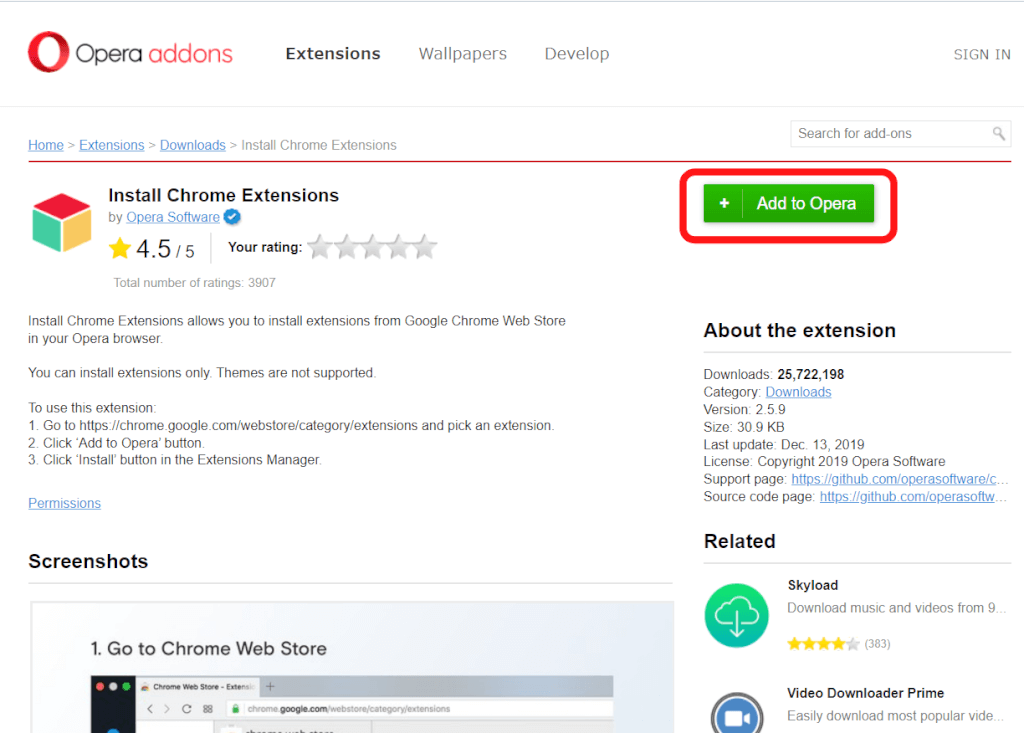
ログインの仕方は、「Google Chrome」とほとんど同様であるため、省略します。
Mozilla Firefoxの場合
まずは「Mozilla Firefox」のブラウザでTubeBuddy(チューブバディ)の公式サイトのトップページにアクセスします。
そして、「Mozilla Firefox」のアイコンのボタンをクリックします。
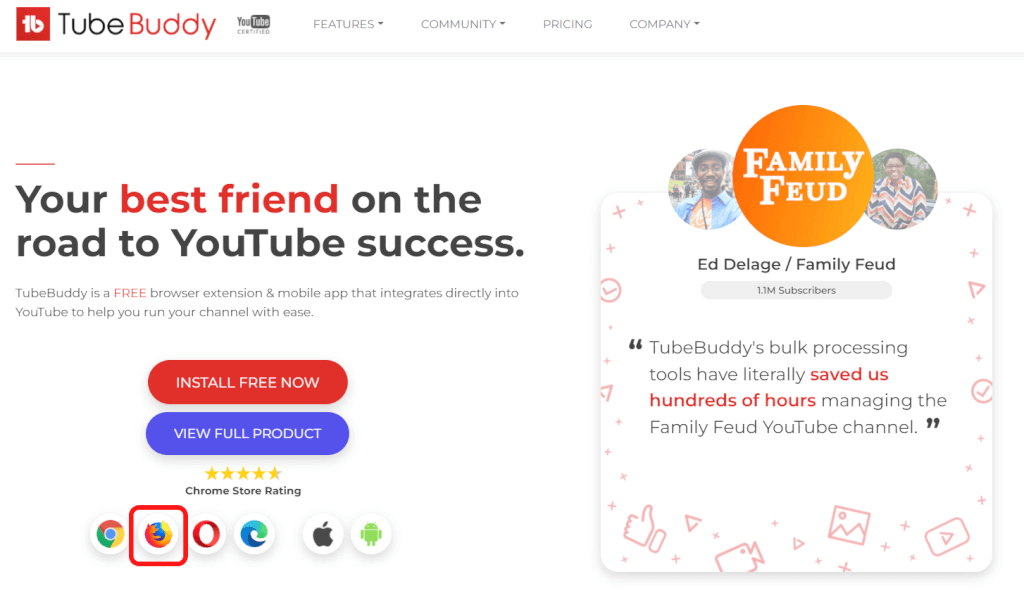
下記の画面が表示されたら、Firefox Browser ADD-ONSにおいて「Add to Firefox」のボタンをクリックすると、インストールが開始されます。
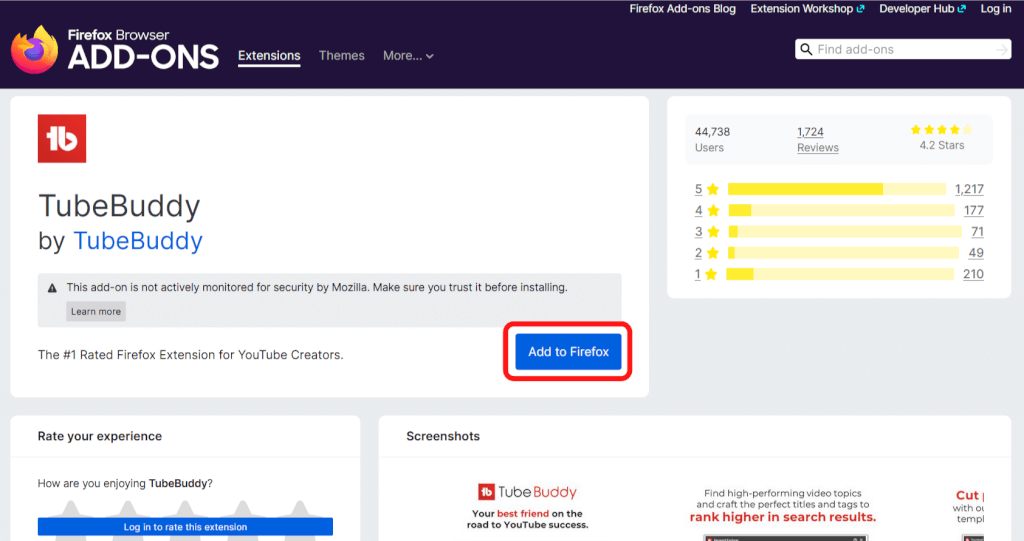
ログインの仕方は、「Google Chrome」とほとんど同様であるため、省略します。
Microsoft Edgeの場合
まずは「Microsoft Edge」のブラウザでTubeBuddy(チューブバディ)の公式サイトのトップページにアクセスします。
そして、「Microsoft Edge」のアイコンのボタンをクリックします。
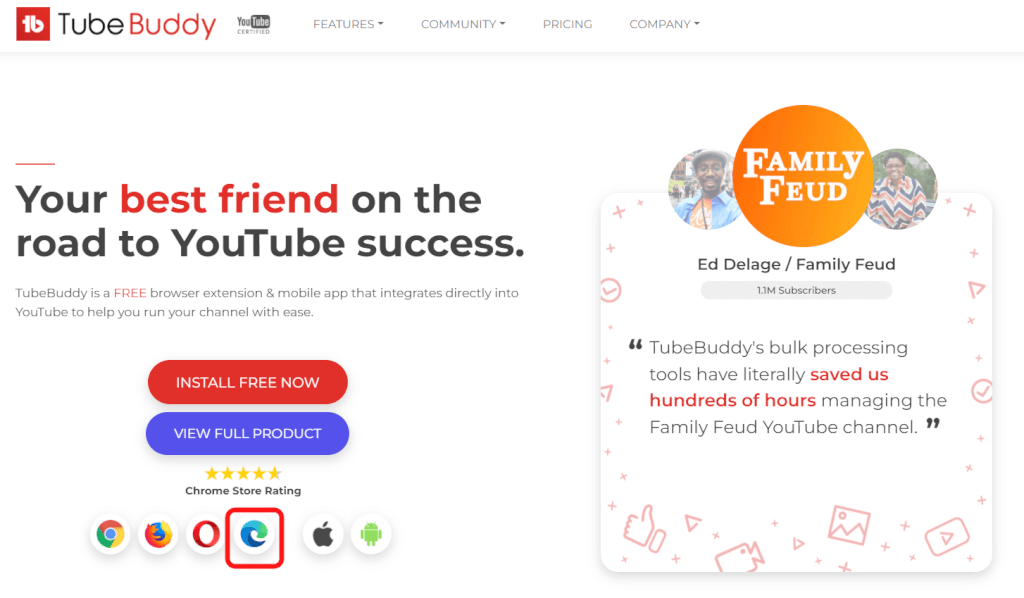
下記の画面が表示されたら、Edge アドオンにおいて「インストール」をクリックします。
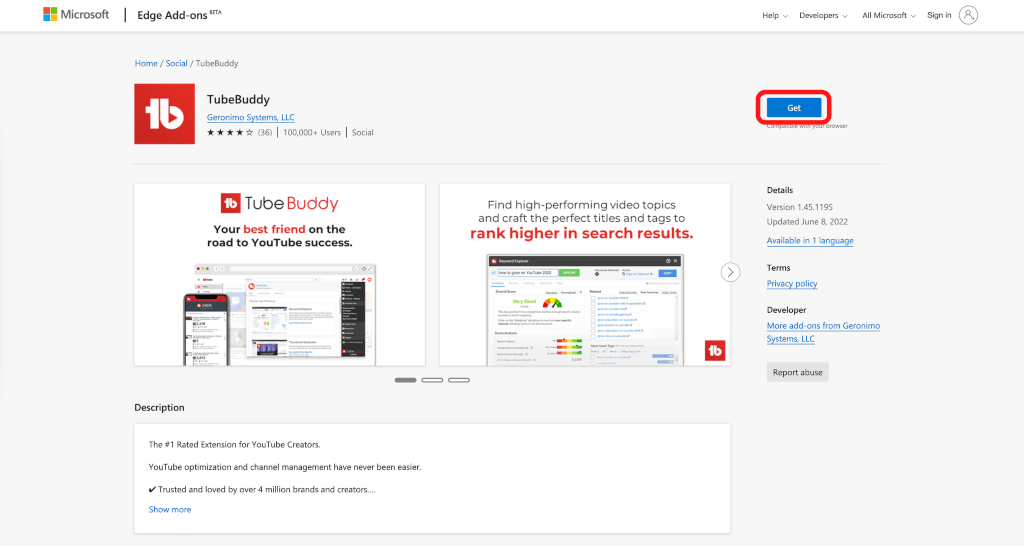
ログインの仕方は、「Google Chrome」とほとんど同様であるため、省略します。
スマホの場合
まずは、自身のスマホでTubeBuddy(チューブバディ)の公式サイトのトップページにアクセスします。
AndroidとiOSのアイコンが画面に表示されているため、使用しているOSにあわせて、クリックします。
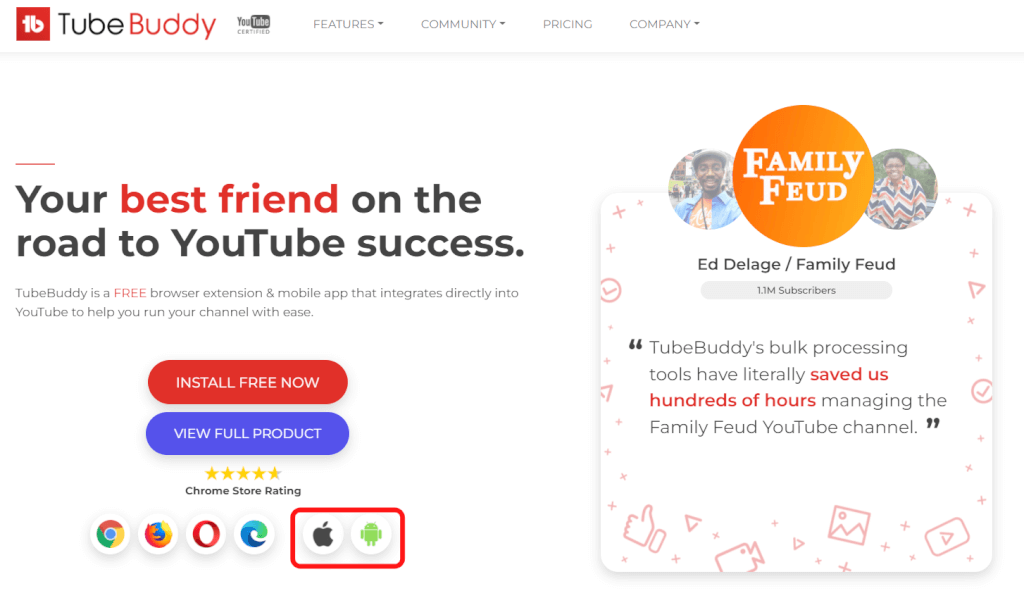
それぞれアプリケーションが用意されているため、インストールを行います。
【共通】TubeBuddy(チューブバディ)のライセンスをアップグレードする方法
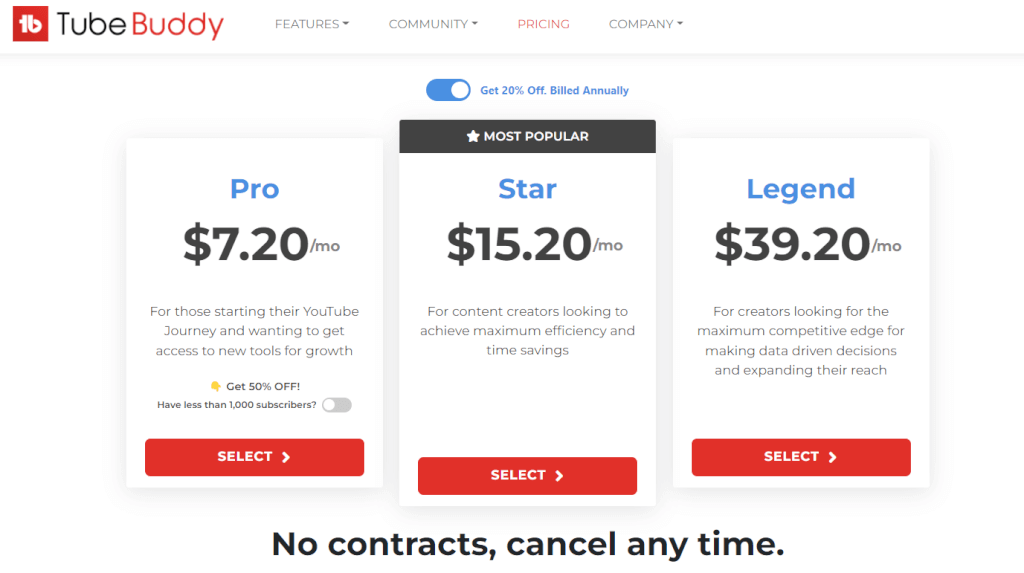
TubeBuddy(チューブバディ)には、料金プランは、「FREE」「PRO」「STAR」「LEGEND」の4種類あります。
「FREE」「PRO」「STAR」を使用している場合、ダッシュボードからアップグレードを行うことが可能です。(後からダウングレードも可能)
- 月払いから年払いに変更すると、20%オフ
- チャンネル登録者数1000人未満の場合には、50%オフ(1番安い有料プランの「PRO」プランのみ)
この年払いと「PRO」プランの割引は併用できるため、ぜひ活用しましょう。
支払方法は、クレジットカードとPayPalが使用できます。
ライセンスのアップグレード方法や、TubeBuddy(チューブバディ)の具体的な料金については、下記を参照ください。
【Q&A】TubeBuddy(チューブバディ)の始め方について
TubeBuddy(チューブバディ)を使用を開始するにあたって、不具合やトラブルが発生することもあります。
ここでは、TubeBuddy(チューブバディ)の始め方に関する、よくある質問に対する回答を紹介します。
インストールできない → ブラウザを変えてみる!
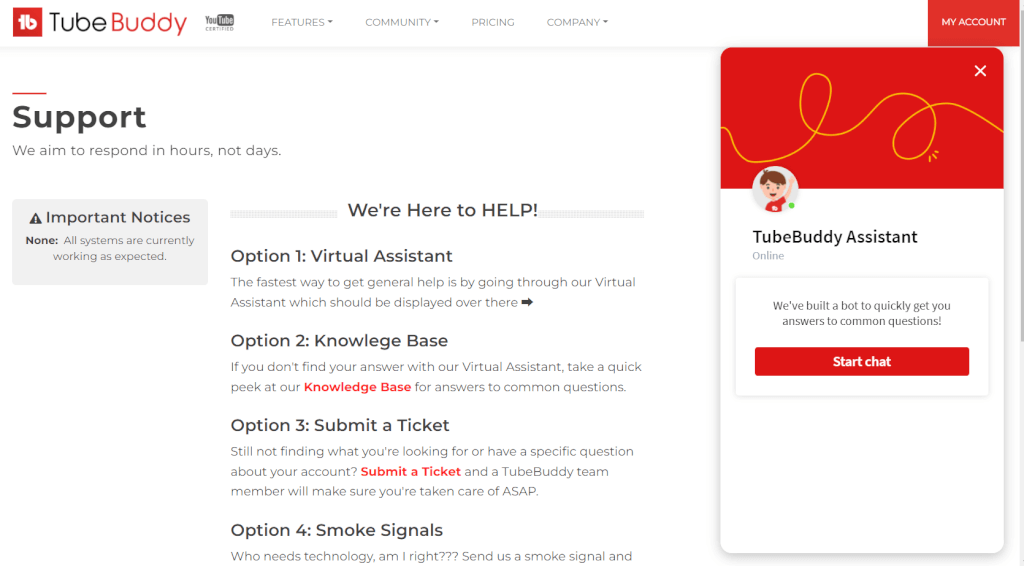
TubeBuddy(チューブバディ)をインストールできない、という悩みをもたれる方は少なくありません。
例えば、「Mozilla Firefox」でインストールできないのであれば、「Microsoft Edge」などブラウザを変更してインストールを試みるのがおすすめです。
「Google Chrome」のブラウザをできる限り使用すると、スムーズにインストールからログインまで行うことができるでしょう。
また、TubeBuddy(チューブバディ)には、サポートが用意されているため、活用するのもおすすめといえます。
拡張機能が表示されない → いくつか項目を確認!
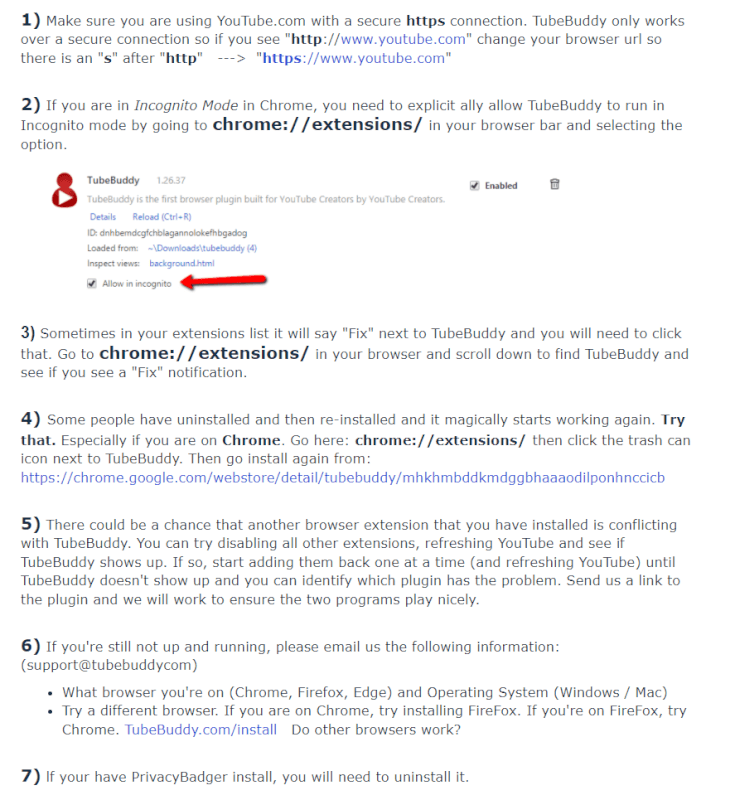
TubeBuddy(チューブバディ)の拡張機能が「Google Chrome」に表示されない、という事態が発生する方もいます。
サポート情報には、上記の画像のような対処方法が考えられると述べられています。
安全な環境でのみ、TubeBuddy(チューブバディ)は機能するため、まずはURLに「https」が付いているか確認しましょう。
また、シークレットモードを使用している場合は、ブラウザバーに移動し、オプションを選択し、TubeBuddy(チューブバディ)がシークレットモードで実行されることを明示的に許可する必要があります。
さらに、拡張機能が競合している可能性もあるため、他の拡張機能を一時的に停止してみるのがおすすめです。
例えば、インターネット広告をブロックする「AdBlock」が使用されていたら、停止させてみましょう。
以上の方法で解決しない場合は、拡張機能を一度アンインストールして、再度インストールしましょう。
なお、アンインストールとインストールは、数分程度で行うことが可能です。
解約方法は?→ 簡単です!
まずは、TubeBuddy(チューブバディ)のダッシュボードにアクセスします。
現在契約しているライセンスを選択し、「Cancel License」をクリックすると、有料ライセンスの解約が可能です。
また、ライセンスの有効期間が残っている場合には、期間終了まで使用でき、有効期間が終了すると、無料プランに自動で更新されます。
そして、年払い契約を行っている場合には、解約後も支払った料金は返金されないため、注意が必要です。
個人的な感想ですが、有料プランを契約しているのであれば、数カ月後に収益化できることが多いため、すぐに解約してしまうのはおすすめできません。
焦って解約せず気長に待ってみることをオススメします。
【まとめ】TubeBuddy(チューブバディ)を始めて、効率的にYouTubeチャンネルを運用しよう!
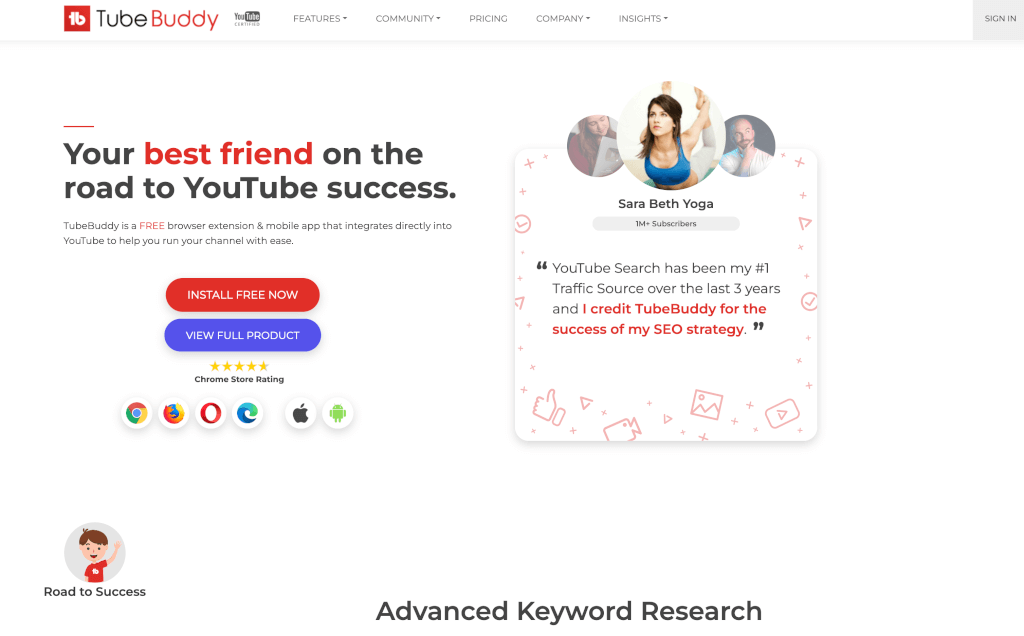
今回は、TubeBuddy(チューブバディ)の始め方について解説しました。
TubeBuddy(チューブバディ)とは、チャンネル登録者数や動画の再生回数を増やすための、Youtube公認のツールのことです。
- TubeBuddy(チューブバディ)は、チャンネル登録者数や動画再生数を伸ばすためのツール
- 「Google Chrome」「Firefox」「Opera」「Microsoft Edge」など、さまざまなブラウザで使用可能
- インストールが上手くできない場合は、他のブラウザを使用してみるのもおすすめ
- 拡張機能が表示されない場合には、複数の要因が考えられるため、1つ1つ対処する
- TubeBuddy(チューブバディ)では、お得に利用できる割引制度を提供しているため、効果的に活用しよう!
TubeBuddy(チューブバディ)には、無料プランがあるため、まずは気軽に始めてみましょう。
TubeBuddy(チューブバディ)無料プランで今すぐ始める!
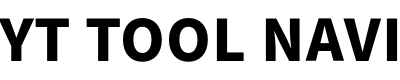


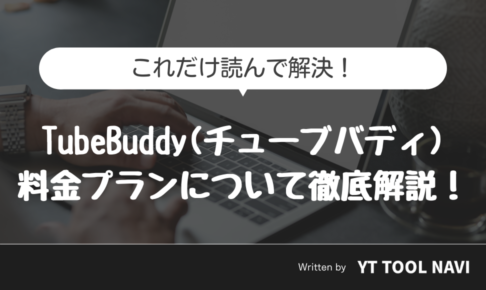



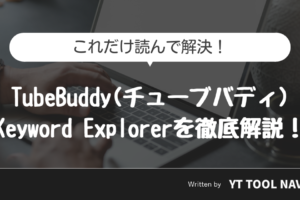
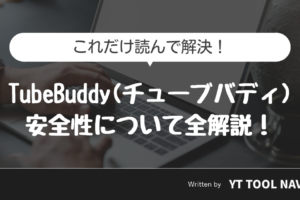

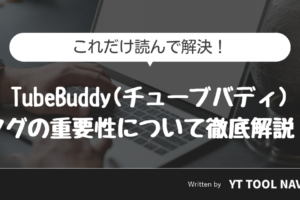
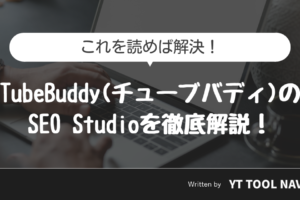
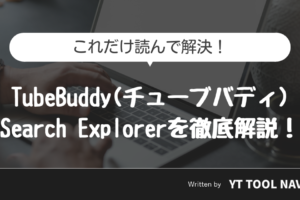
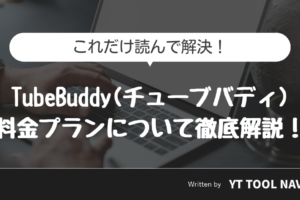
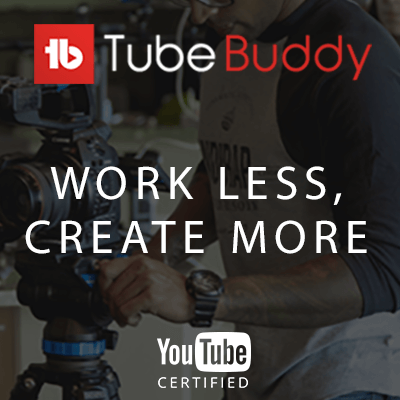


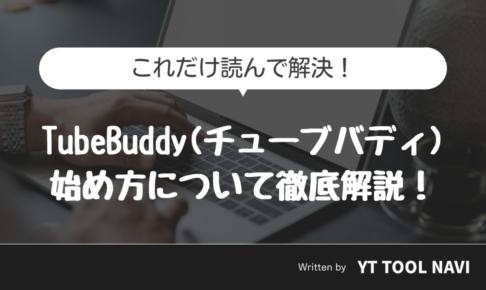
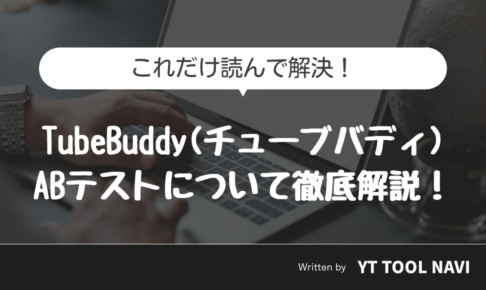
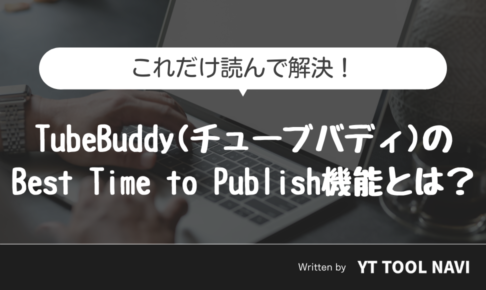

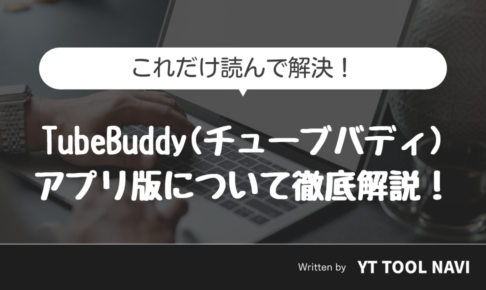
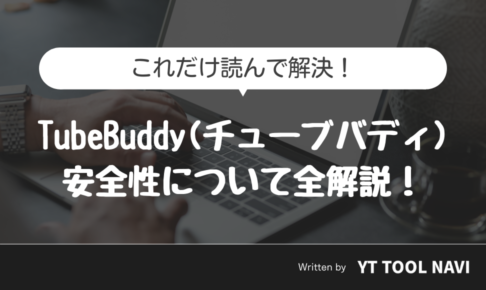
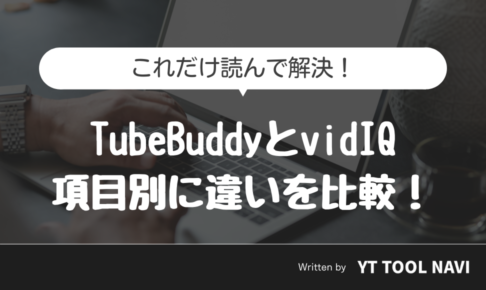
コメントを残す