ClickFunnels(クリックファネル)の使い方について日本語で知りたい!
ClickFunnels(クリックファネル)のチュートリアルが見たい!
今回はそんな疑問に答えるべく、ClickFunnels(クリックファネル)の使い方について画像付きで徹底解説します。
ClickFunnels(クリックファネル)を使ってみたいと考えている方は、ぜひこの記事を参考にしてみてください。
- ClickFunnels(クリックファネル)を使用すれば、初心者でも簡単にセールスファネルを作成できる
- ファネルの構築方法には「CookBook Builder」と「Classic Builder」の2通りがある
- 作ったページはデスクトップ版とモバイル版の両方に対応している(レスポンシブ対応)
- ClickFunnels(クリックファネル)は、決済サービスやメールサービスなどと外部連携できる
- 14日間の無料トライアル期間と返金保証制度あるので、実際に試してみて使用感をみてみよう!
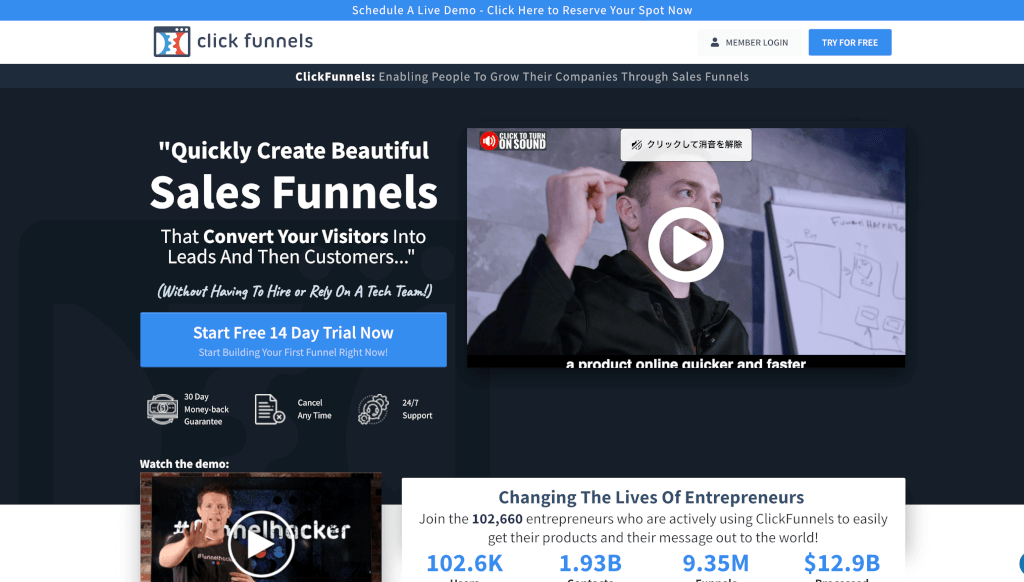 Clickfunnels(クリックファネルズ)
Clickfunnels(クリックファネルズ)公式サイトはこちら
読みたい場所までジャンプ
ClickFunnels(クリックファネル)の特徴
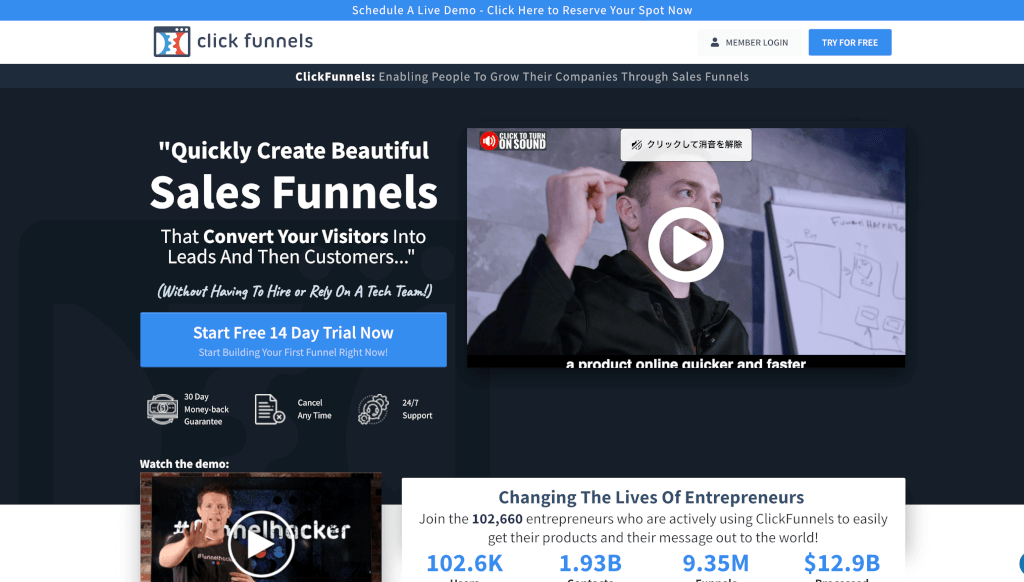
ClickFunnels(クリックファネル)は、デジタルコンテンツを販売するためのプラットフォームであり、ノーコードで簡単にオンラインビジネスを始められます。
料金プランは、「ベーシック」「プラチナ」「Two Comma Club X」の3種類あります。
また、14日間の無料トライアル期間や返金保証制度があるため、初心者でも安心して導入可能です。
ClickFunnels(クリックファネル)の主な機能は、下記のとおりです。
- Webデザイン
- カスタムドメイン
- 決済
- マーケティングツール
- 顧客管理
- アフィリエイト
- メールサービス
- オンラインセミナー
など
このように、オンラインビジネスを始めるにあたって必要な機能は網羅されているのが特徴です。
また、プランによっては、チャットサポートや電話サポートを受けることもできます。
ClickFunnels(クリックファネル)のアカウント設定方法
ClickFunnels(クリックファネル)にログインすると、管理画面が表示されます。
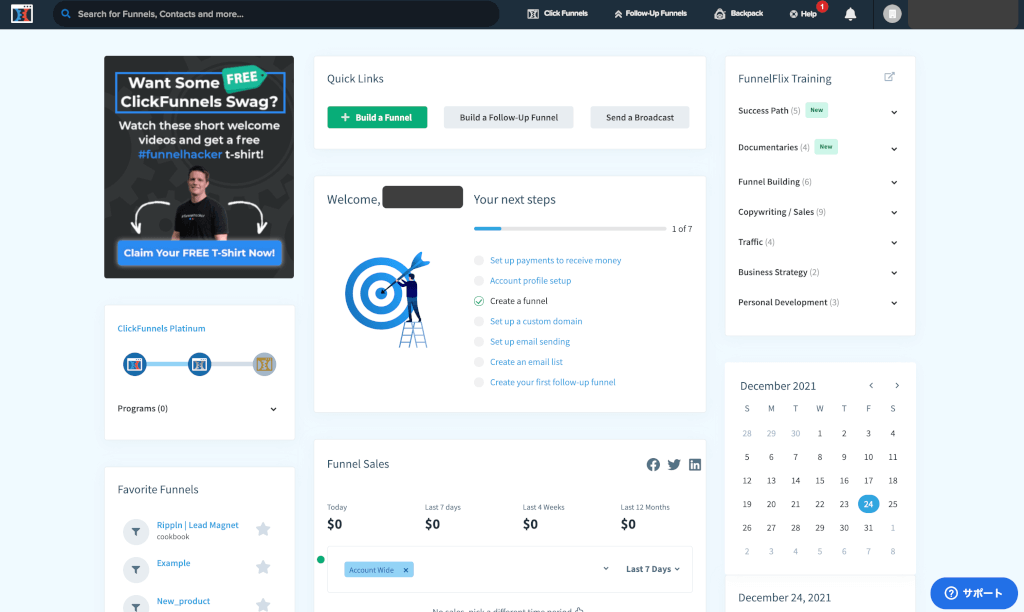
まずは下記のように、プロフィールアイコンを選択し、「Account Setting」をクリックします。
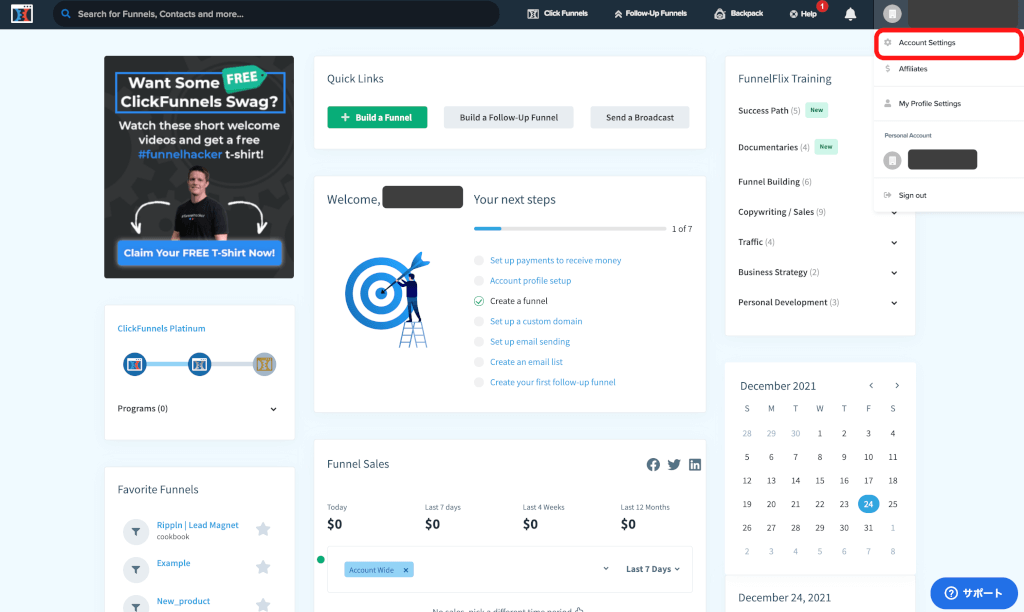
下記の画面から、自社の名称やロゴ、住所、電話番号などアカウントに関する情報の設定を変更することが可能です。
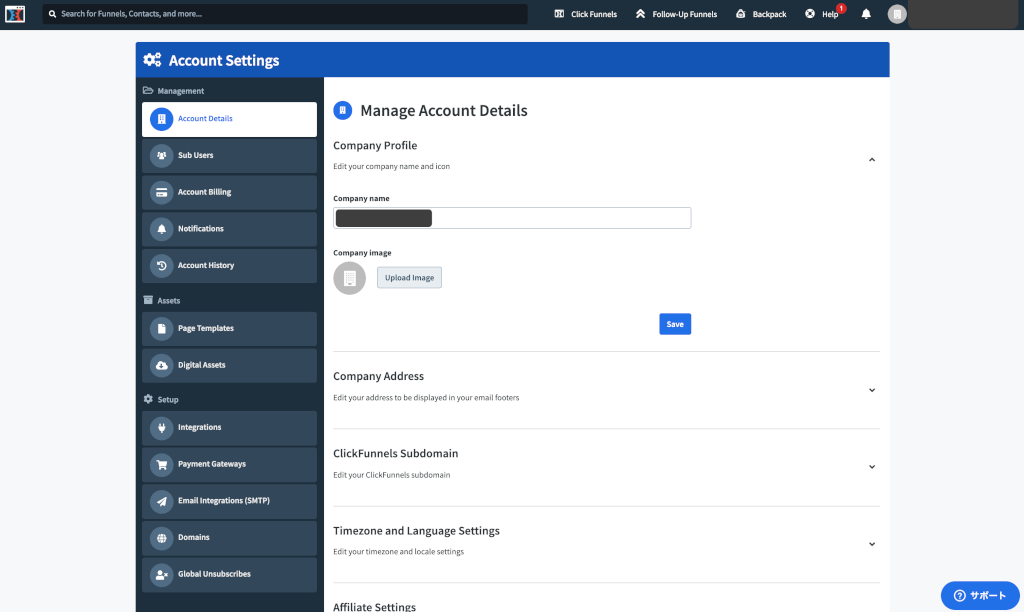
ただし、アカウント開設時に社名や住所は設定されているため、必要に応じて設定を変更しましょう。
また、上記のページでサブユーザーを招待したり、他ツールと接続したりすることができます。
なお、サブユーザーとは、管理者ユーザーの他に作業を行う方のことで、メールアドレスを利用して登録を行います。
さらに、プランの変更を行うことも可能です。
ClickFunnels(クリックファネル)の新規ファネルの作成方法(チュートリアル)
ここでは、ClickFunnels(クリックファネル)を実際に利用して、新規ファネルを作成する方法について、順を追って説明します。
1. 新規ファネルを作成
ClickFunnelsでは「セールスファネル」という単位でプロジェクトを管理します。
セールスファネルとは、顧客が認知から購入に至るまでのステップを「漏斗(ろうと)」(理科の実験で使うような水を注ぐために使う逆三角形の容器のイメージ)で表したもの。ClickFunnelsではファネル単位でLPページやメール導線を管理することができます。
ログイン後、管理画面から「Build a Funnel」をクリックします。
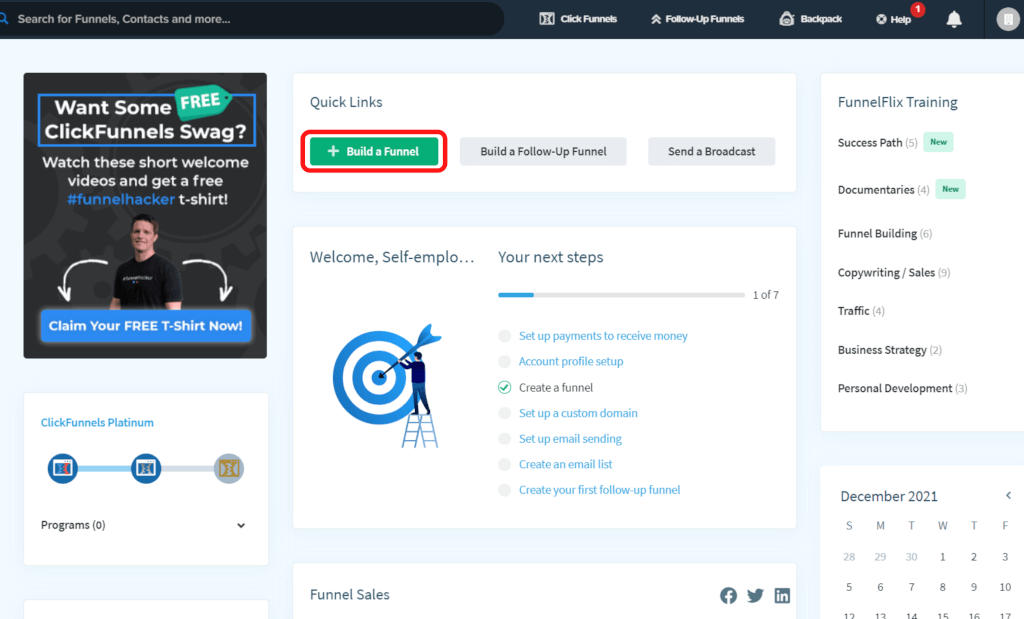
なお、「Build a Follow-Up Channel」や「Send a Broadcast」が横にありますが、【Q&A】の章で解説しているため、ここでは詳細の説明は省きます。
参考: フォローアップファネルとは?
参考: ブロードキャストとは?
2-1. ファネルビルダーを選択(CookBook Builderの場合)
次にファネルのビルダーを選択します。
- CookBook Builder
- Classic Builder
まずは、CookBook Builderの方で作り方を進めていきます。
「CookBook Builder」と「Classic Builder」の2つの違いについては【Q&A】の章で解説しています。
参考: CookBook BuilderとClassic Builderの違いは?
管理画面から「Build a Funnel」をクリックしたら、下記の画面が表示されますが、閉じます。
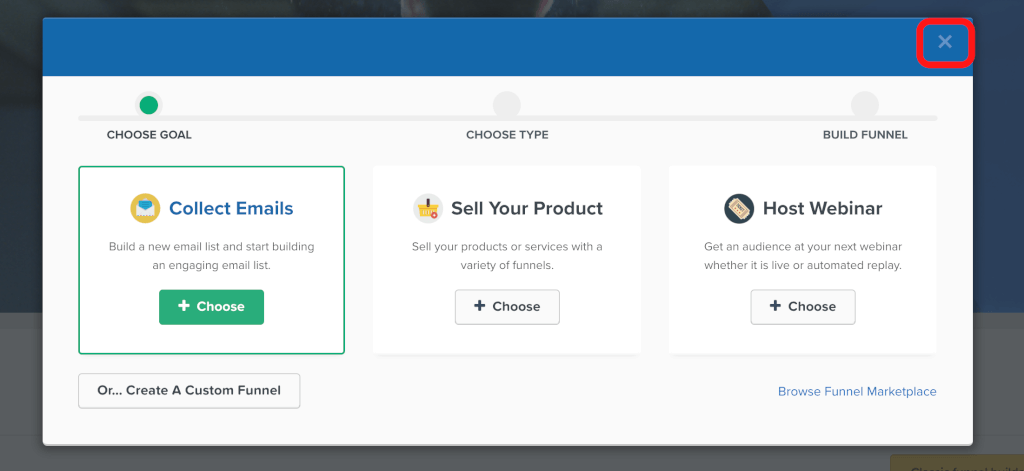
画面を閉じたら下記の画面が表示され、ファネルのテンプレートを選択することができるため、自社で作成したいファネルにあわせてテンプレートを選択します。
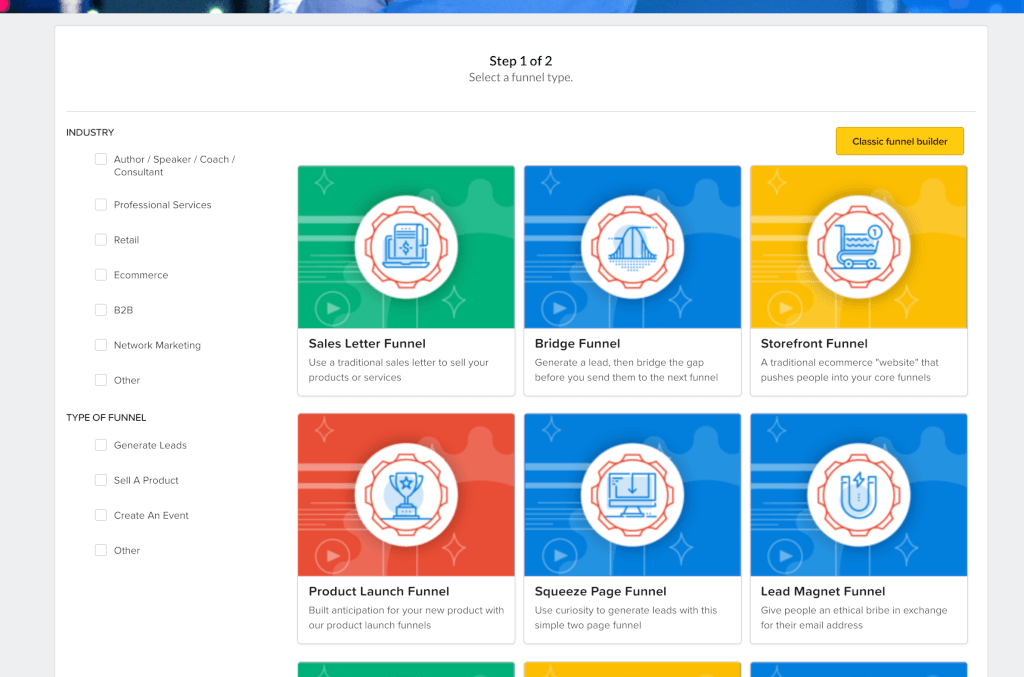
無料ではなく、有料で使用できるテンプレートもあるため、必要に応じて活用しましょう。
なお、有料のテンプレートを使用する場合、アカウントを開設するときに登録を行ったクレジットカードで支払いが行われます。
2-2. ファネルビルダーを選択(Classic Builderの場合)
一方、「Classic Builder」でファネルを作成する場合には、下記の「Classic funnels builder」をクリックします。
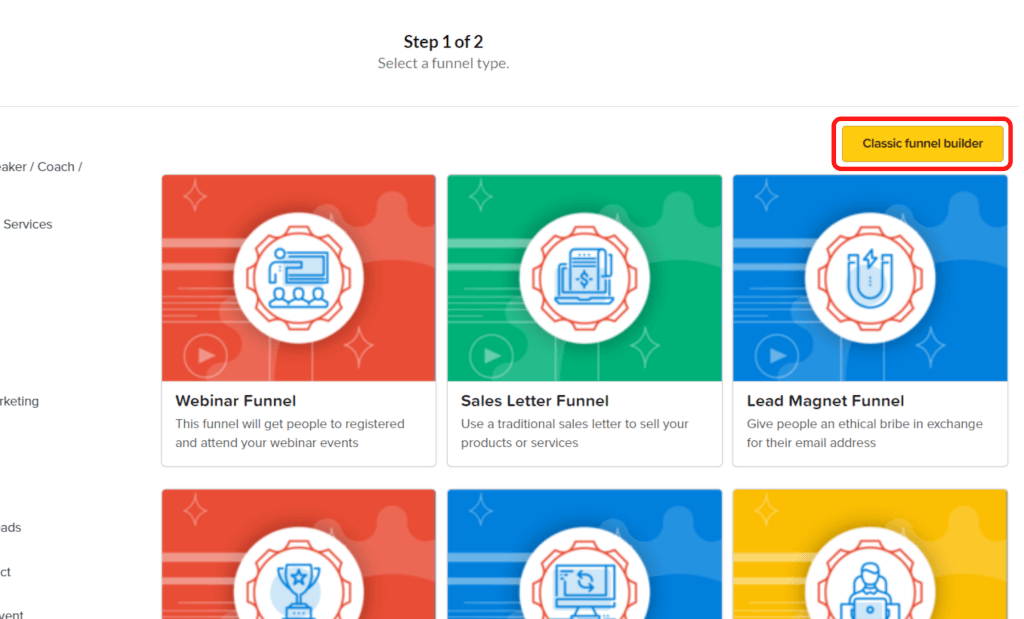
「Classic funnels builder」をクリックすると、下記の画面が表示されるため、自社のニーズにあわせて作成するファネルの目的を選択します。
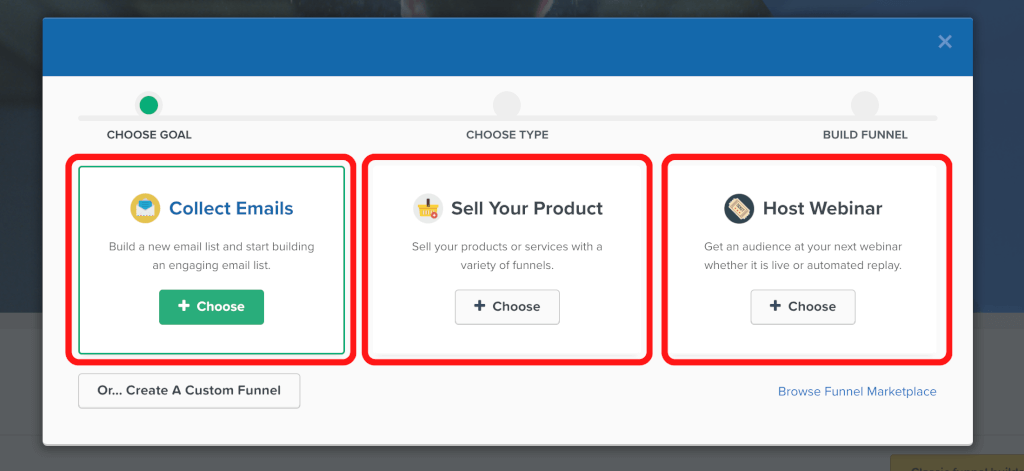
- Collect Emails: メールによるリード獲得
- Sell Your Product: プロダクトのマーケティング
- Host Webinar: ウェビナーの主催
例えば、ファネルの目的がオプトインであれば「Collect Emails」をクリックし、目的が商品販売であれば、「Sell Your Product」をクリックします。
今回の説明では、「Collect Emails」を選択します。
「Collect Emails」をクリックすると、下記の画面が表示されます。
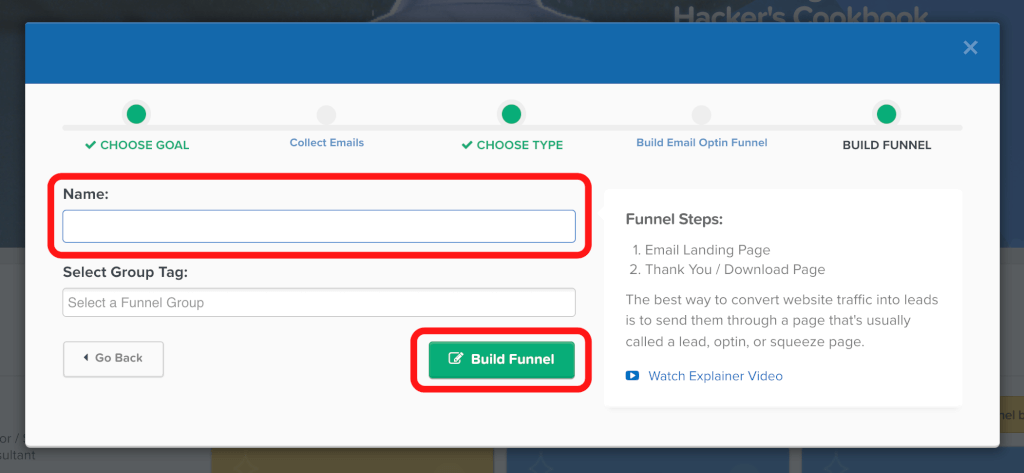
ファネルの名前が入力できたら、「Build Funnel」をクリックします。
下記のように、オプトインのセールスファネルのページが表示されます。
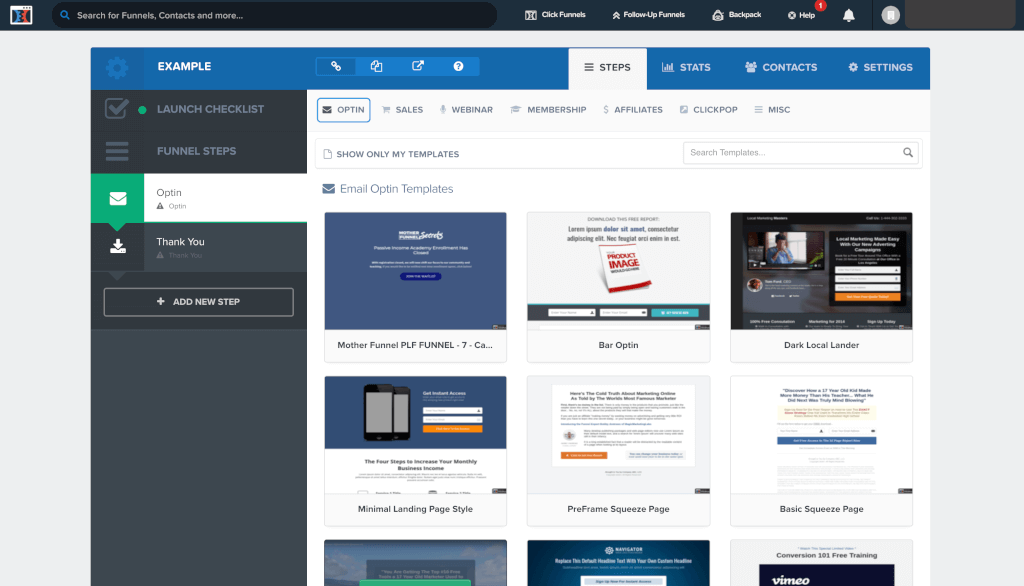
「Classic Builder」を選択すると、自分でファネルを設定しなければなりませんが、自由にファネルを構築することが可能です。
また、オプトインページのテンプレートも数多く用意されているため、必要に応じて活用することができます。
オプトインページ以降のファネルを作成する場合、下記の「ADD NEW STEP」をクリックすると、ファネルの名前を入力するページが表示されます。
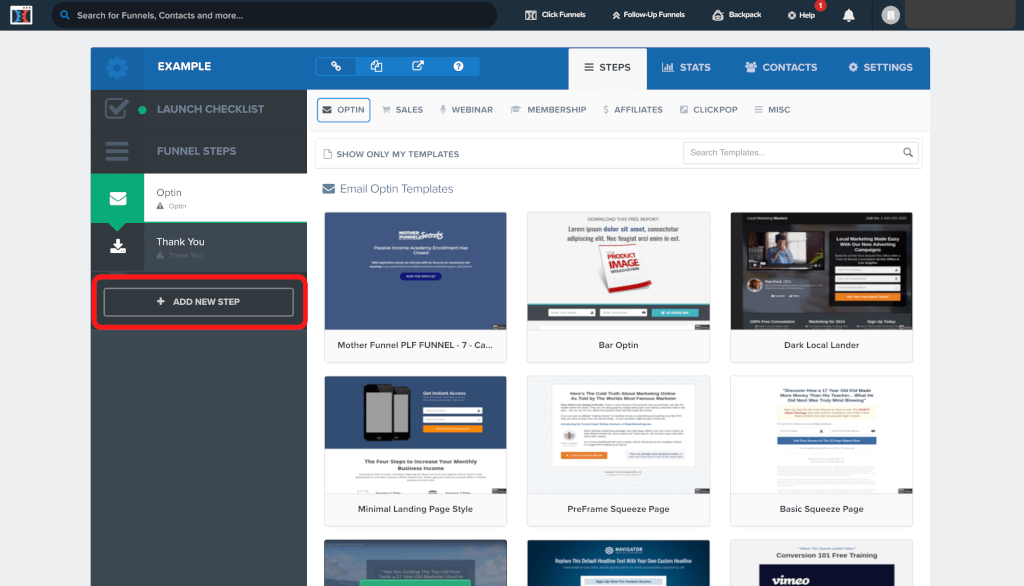
新しいファネル名とURLのパス名を入力して、「Create Funnel Step」をクリックします。
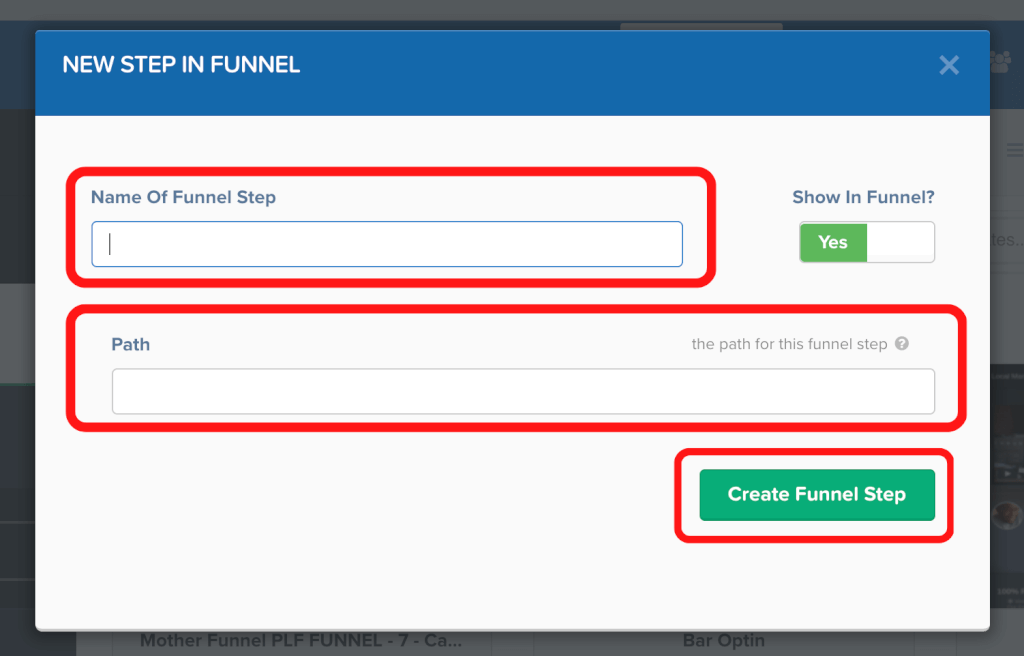
こちらをクリックすると、左サイドバーに先ほど追加したファネルが1つ増えていることが把握できます。
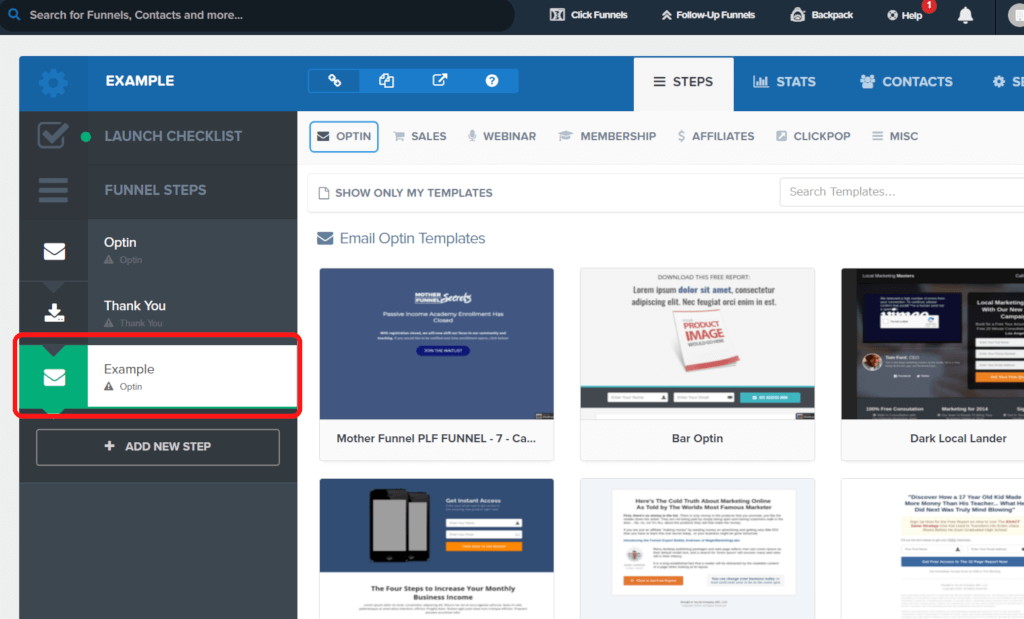
ここで、違うタイプのファネルを追加する場合は、ページ中央上にあるファネルの種類からテンプレートを選択しましょう。
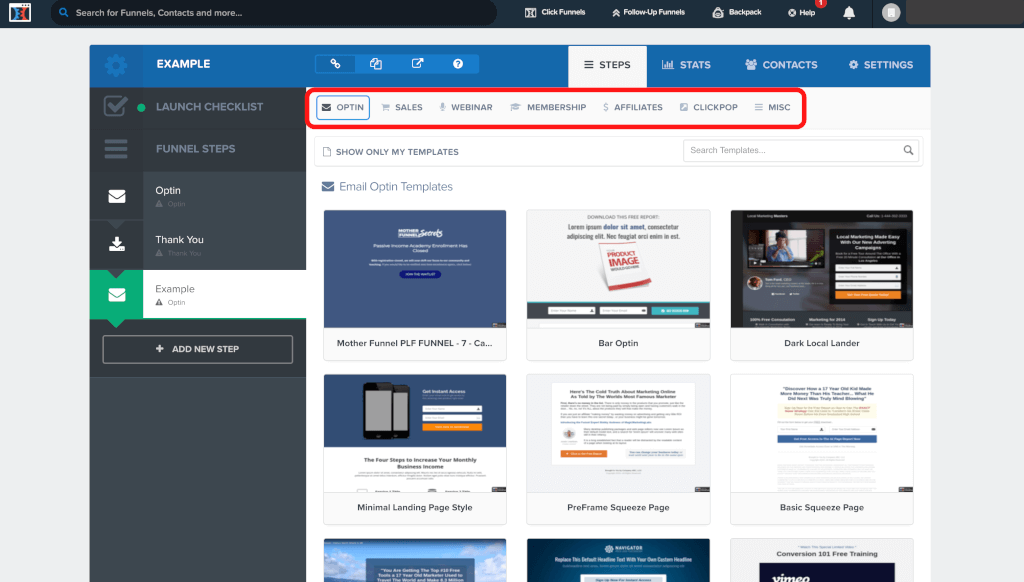
- OPTIN: メールリスト(リード獲得)フォームのページなど
- SALES: プロダクトローンチや注文フォームのページなど
- WEBINAR: ウェビナー登録ページなど
- MEMBERSHIP: メンバーシップ(ユーザー)登録ページなど
- AFFILIATES: アフィリエイトユーザー登録ページなど
- CLICKPOP: 離脱防止ポップアップページなど
- MISC: カウントダウンや404などその他ページ
なお、ファネルのステップはドラッグアンドドロップで、入れ替えることが可能です。
3. ページエディタで編集
ファネルのテンプレートを選択すると、下記のようにテンプレートが反映されるため、「EDIT PAGE」をクリックして編集を行います。
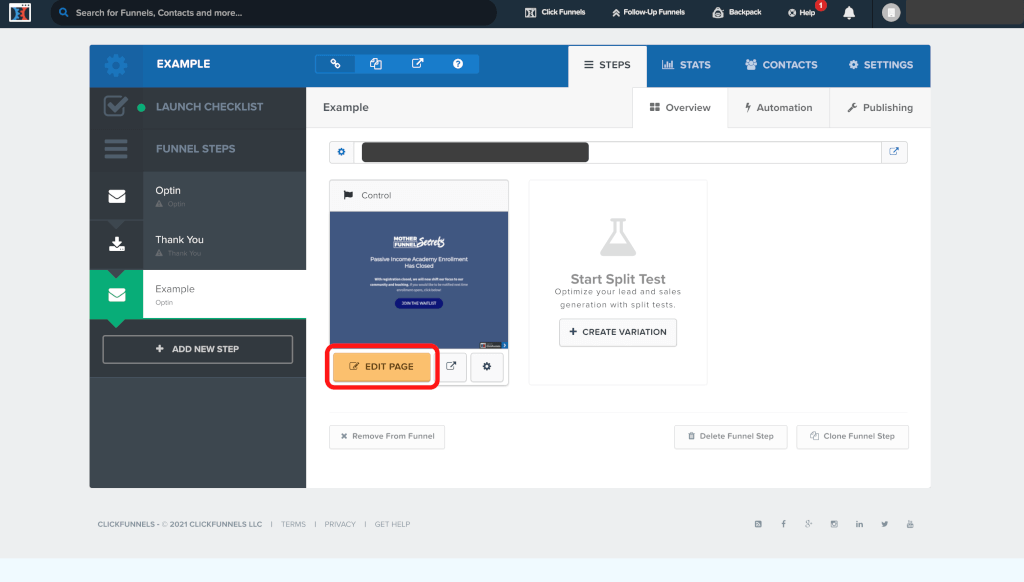
「EDIT PAGE」をクリックすると、下記のページが表示され、詳細については画像のとおりです。
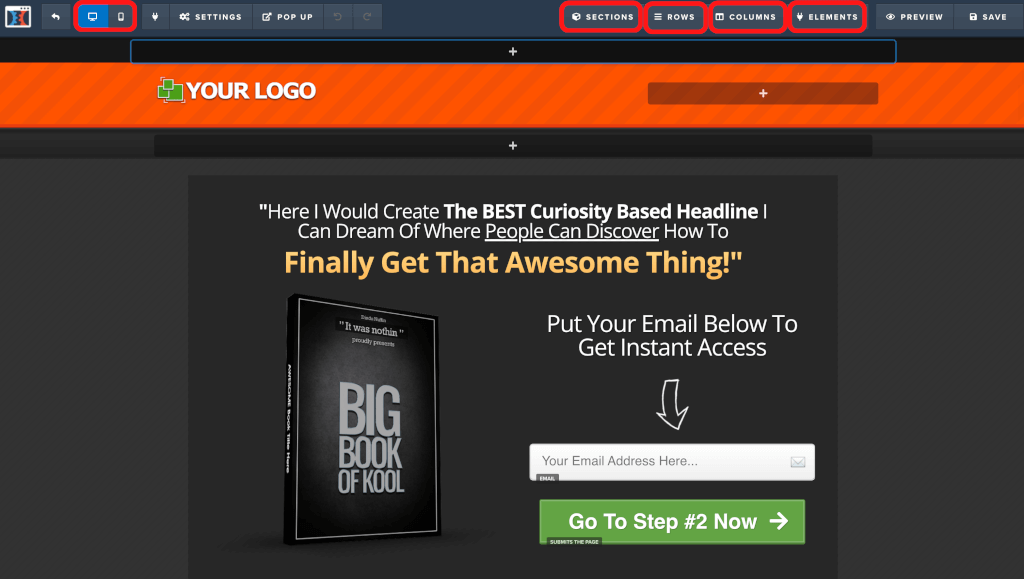
- 左上: デスクトップ/モバイルのビュー切り替え
- SECTIONS: セクション(パーツ)の管理(青枠)
- ROWS: 行(パーツの配置レイアウト)の管理(緑枠)
- COLUMNS: ROW内のデザイン管理
- ELEMENTS: エレメントの管理(オレンジ枠)
ページを構成する要素に「SECTION」「ROW」「COLUMN」「ELEMENT」がありますが、それぞれ以下のような意味を持っています。
- SECTION: 一番大きい要素。幅や色などを選ぶことができる。
- ROW: SECTIONの中にある要素。SECTIONの中にどのようにCOLUMNを配置するか選べる。
- COLUMN: ROWの中にある要素。幅や色をカスタマイズすることができる。
- ELEMENT: 最小要素。画像/動画や文字、フォームなどがある。
ざっくりいうとHTMLのようにそれぞれの要素が内包していて、箱の中に小さい箱があるイメージです。
操作性に関しては下記のように、直感的な操作で、ページを編集することができます。
Tips: フォームの作り方
追加要素の中でフォームの作り方について気になる方は少なくないでしょう。
「ADD NEW ELEMENT」をクリックし、「INPUT」を選択するとフォームが追加されます。
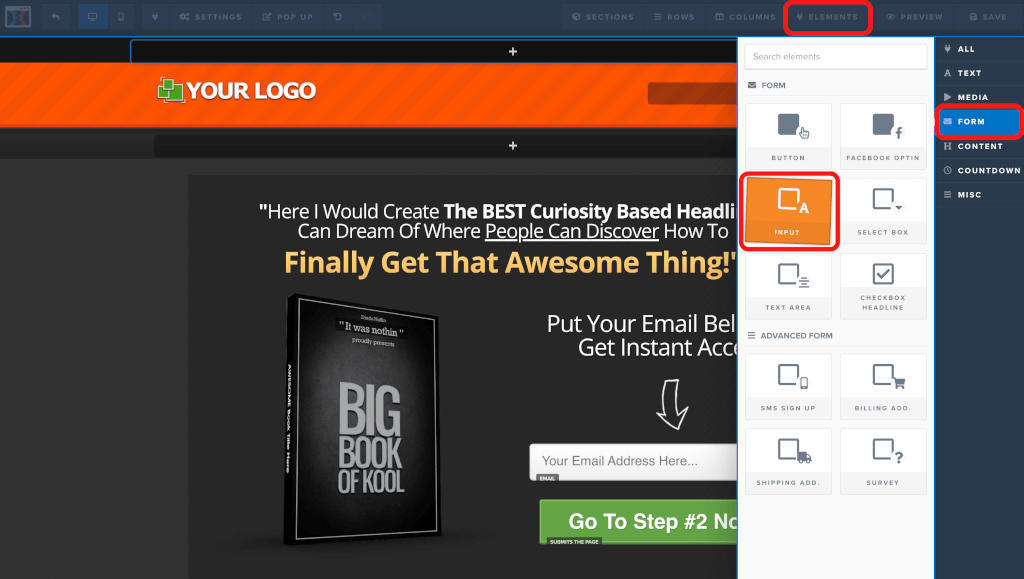
下記のように、フォームが追加され、右のサイドバーでフォントの形式やサイズ、余白などを編集することが可能です。
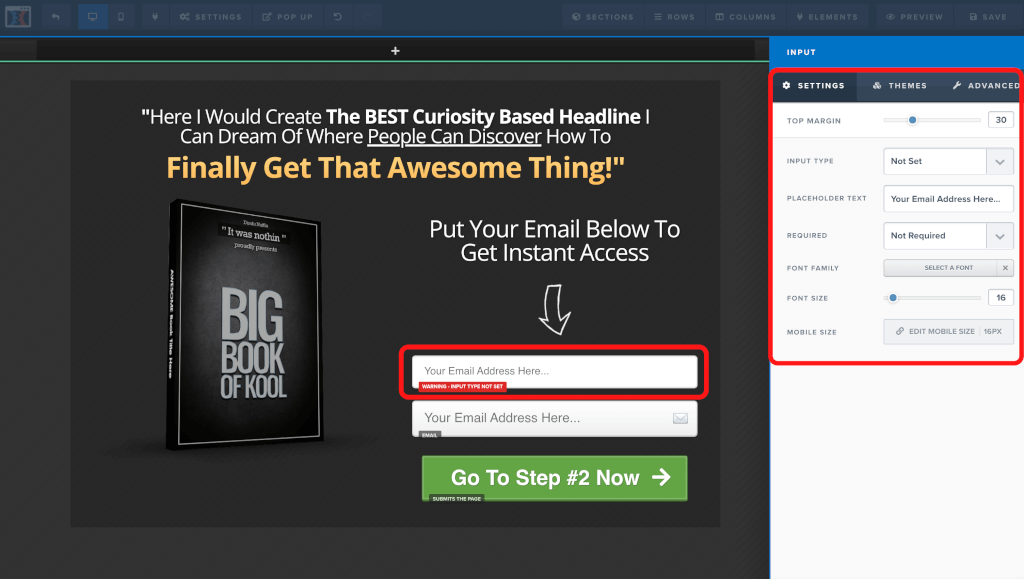
Tips: ページを前のバージョンに戻す方法
ページを前のバージョンに戻したいと考える方は少なくないでしょう。
下記の歯車マークをクリックし、過去のページをプレビューし、「Restore」をクリックすれば、前のバージョンに戻すことができます。
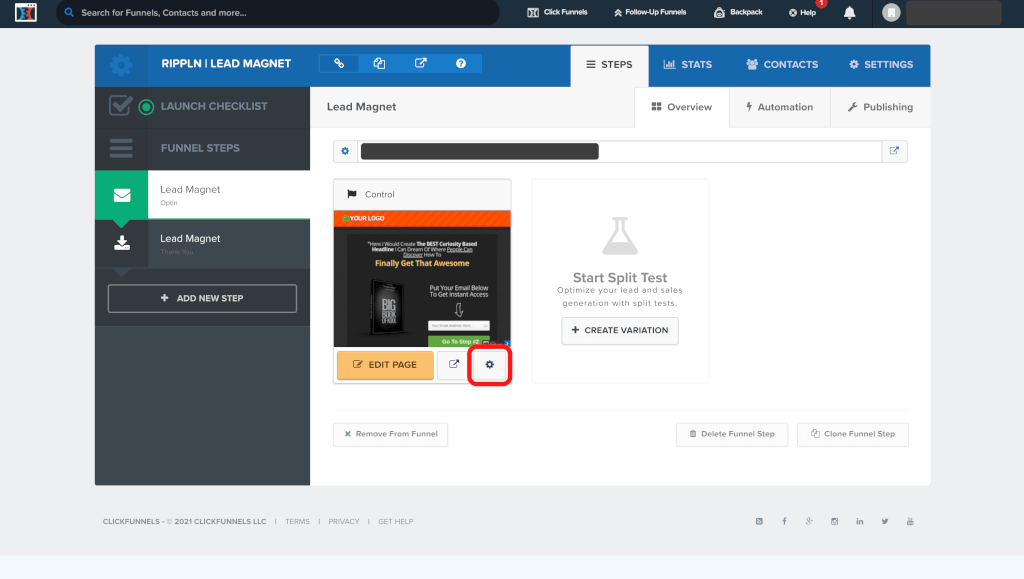
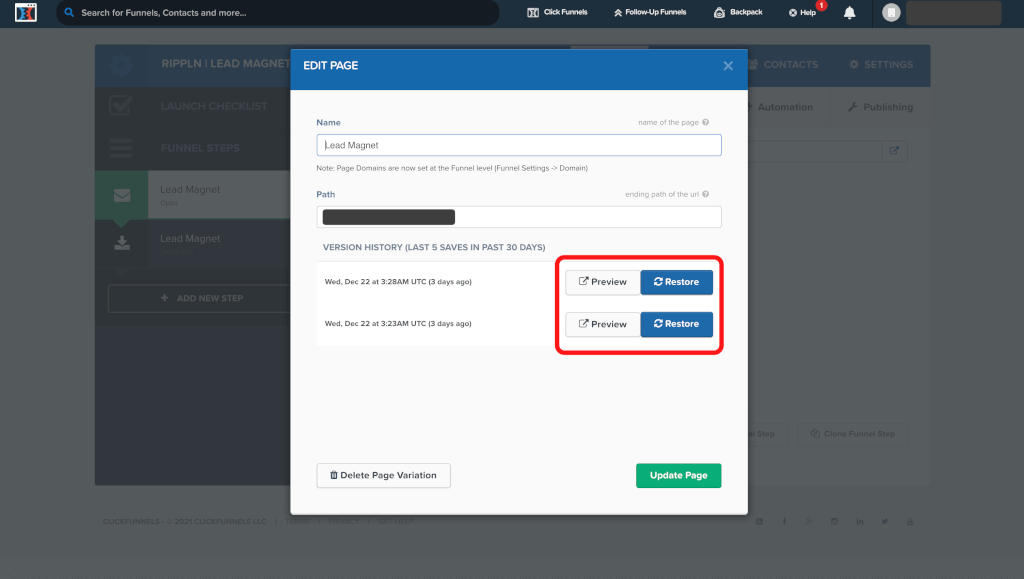
このように、バージョン管理ができるのも、ClickFunnels(クリックファネル)の特徴です。
4. モバイルビューを確認
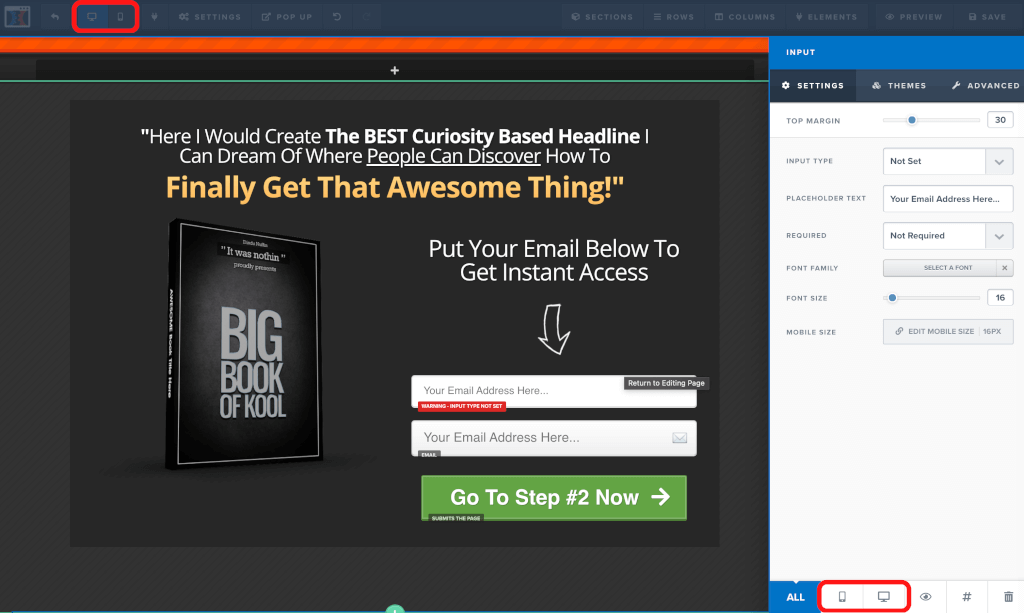
左上からデスクトップとモバイルのページビューを切り替えられる他、それぞれにのみ表示されるエレメントを右下から追加することができます。
ClickFunnels(クリックファネル)では、デスクトップ版とモバイル版の編集ができるため、レスポンシブデザインに対応できます。
近年では、モバイル端末からのアクセスが増加しているため、デスクトップ版だけではなく、モバイル版にもページを対応させるのは大切です。
ただし、モバイル版での変更は、デスクトップ版にも影響を与えるため、下記のボタンを活用して上手くレイアウトを行うのが重要です。
5. 各ステップを公開
公開しているファネルのバージョンを確認するには、各ステップにある公開URLで確認するか、下記の「STEPS」の右上の「Publishing」から公開の設定をすることができます。
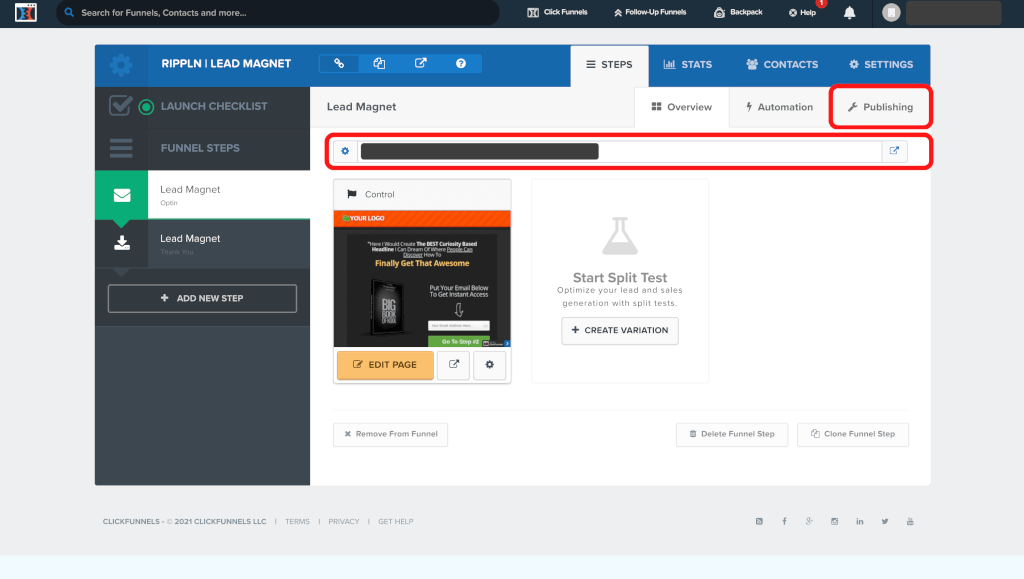
「Publishing」では、公開するパスの設定やWordpressのプラグインの設定、挿入するHTMLコードのダウンロードなどを行うことができます。
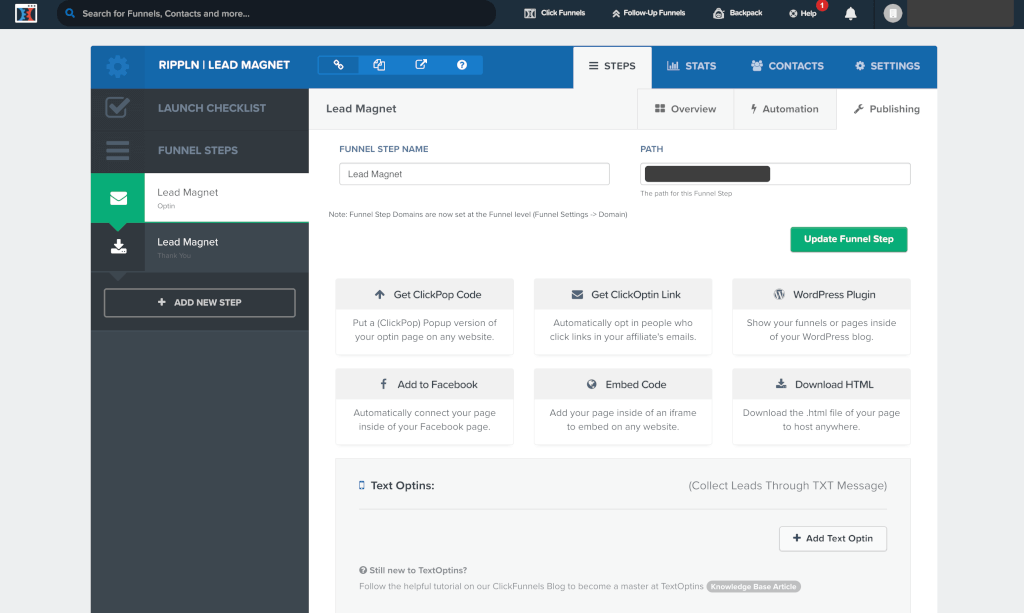
公開URLを自分が保有している独自ドメインに対応させることも可能です。
詳しくはこちらのドキュメントを参考にしてみてください。
参考: Adding Your Domain or Subdomain from an Unsupported Domain Registrar to ClickFunnels
ClickFunnelsの外部サービスとの連携(インテグレーション)方法
ここでは、ClickFunnels(クリックファネル)と外部サービスとの連携方法についていくつか紹介します。
Stripe(決済サービス)との連携
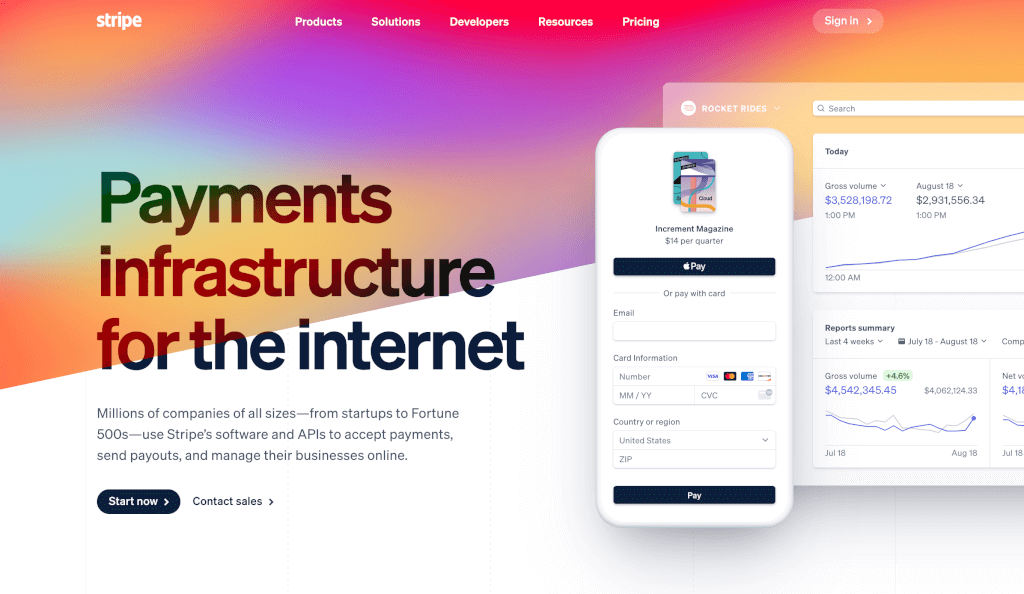
Stripe(ストライプ)とは、世界で数百万社以上が利用しているオンライン決済プラットフォームを指します。
ClickFunnels(クリックファネル)とStripe(ストライプ)の連携手順は、下記のとおりです。
- ClickFunnels(クリックファネル)アカウントにログイン
- 別タブでStripe(ストライプ)アカウントにログイン
- ClickFunnels(クリックファネル)のプロフィールアイコンを選択し、「Account Settings」をクリック
- 左サイドバーにある「Payment Gateways」をクリック
- 「+Add New Payment Gateway」をクリック
- 「Stripe」を選択
- 「Create Stripe Account」をクリック
- Stripe(ストライプ)との連携に名前を付ける
- (オプション)「Default Stripe Account」のスイッチをオン
- 「Create Stripe account」をクリック
- 「Next: Connect With Stripe」をクリック
- 「Connect my Stripe account」をクリック
このような手順でClickFunnels(クリックファネル)とStripe(ストライプ)を連携させることができます。
Stripe(ストライプ)との連携方法に関して、詳細な解説については下記を参照ください。
参考:Stripe Integration and Adding Products|ClickFunnels
メールサービスとの連携
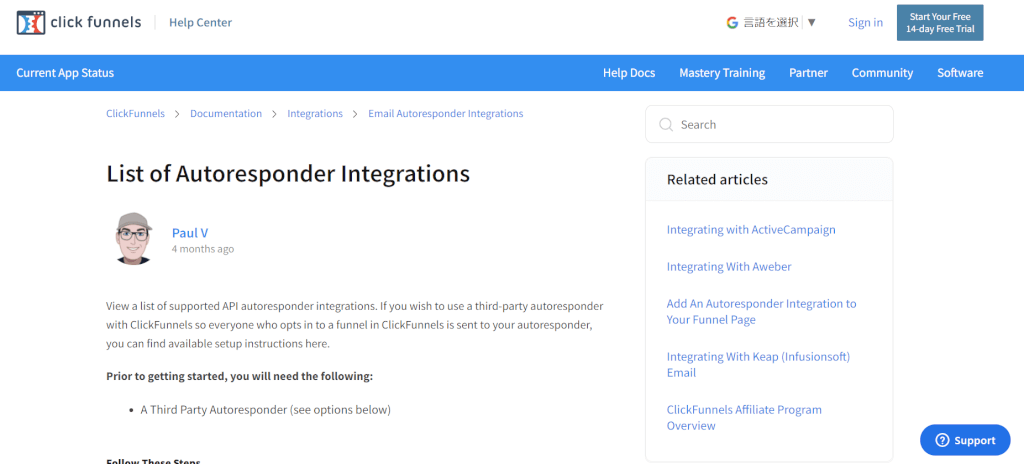
ClickFunnels(クリックファネル)にはSMTPの機能があるため、メールを送信することができます。
なおmSMTPとは「Simple Mail Transfer Protocol」の略称であり、TCP/IPネットワークで標準的に用いられるメールを送信するための通信プロトコルの1つです。
ただし、比較的長いステップメールを送信する場合、この方法はあまり向いていません。
そこで、APIを活用してメールサービスと連携させる方法もあります。
連携できるサービスは、下記のとおりです。
- Active Campaign
- Aweber
- MailChimp
- SalesForce
- Zoom
- Convertkit
- HubSpot
など
詳細については、下記を参照するのがおすすめです。
参考:List of Autoresponder Integrations|ClickFunnels
【Q&A】ClickFunnels(クリックファネル)の使い方について
ここでは、ClickFunnels(クリックファネル)の使い方に関するよくある質問に対する回答を紹介します。
フォローアップファネルとは?
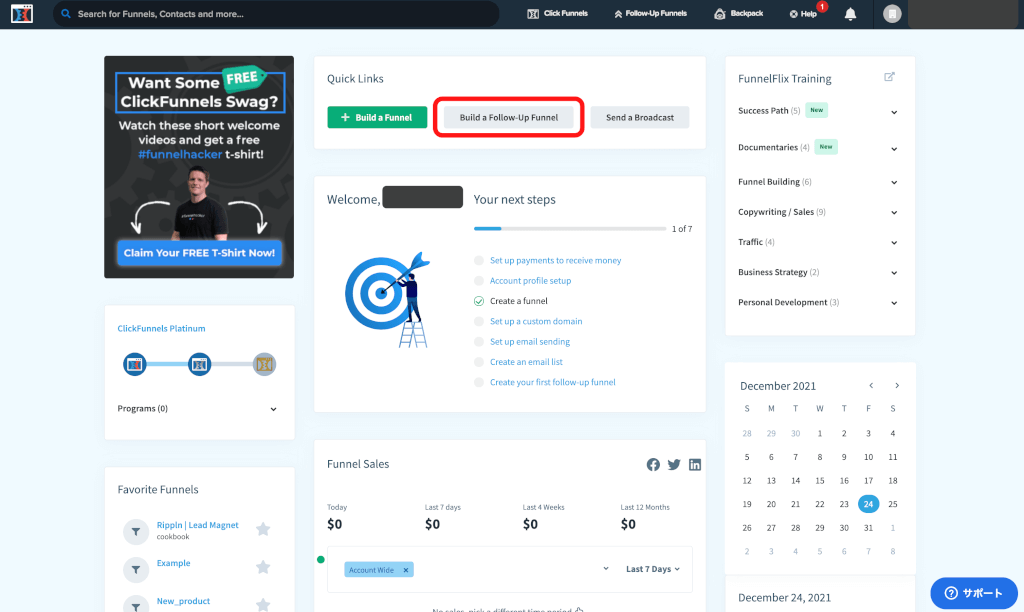
フォローアップファネルを使用すれば、ClickFunnels(クリックファネル)のメーリングリストの連絡先にフォローアップのメールを送信することができます。
フォローアップファネルを使用するには、下記をあらかじめ用意する必要があります。
- プラチナプランのアカウント
- メーリングリスト
- SMTP連携
自分が保有しているリストでアップセルを狙いにいく場合や、補足のフォローを入れる際に使用すると良いでしょう。
ブロードキャストとは?
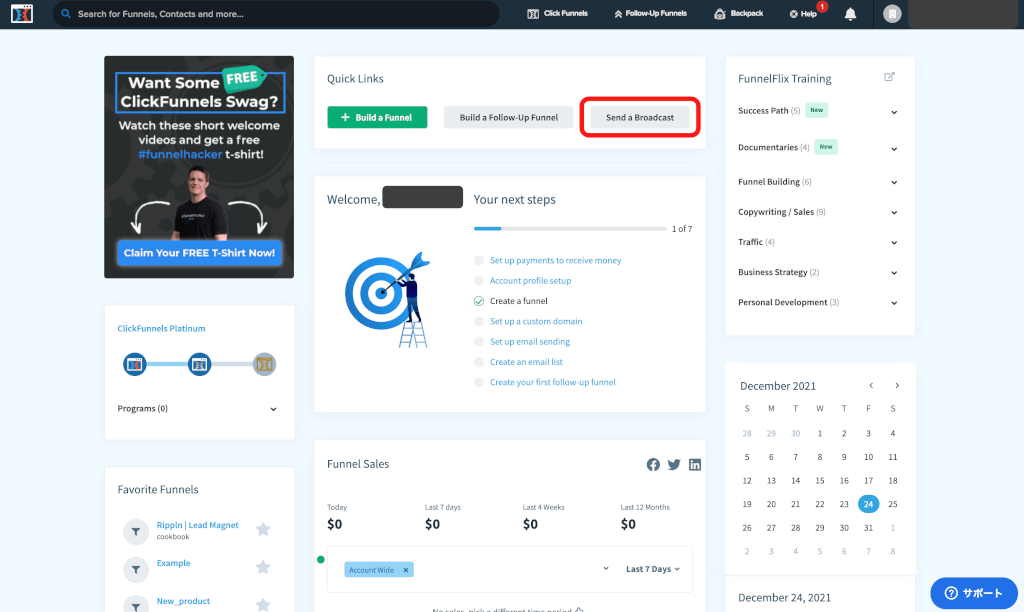
ブロードキャストとは、同様のメッセージを複数の方に同時に転送することを指します。
ClickFunnelsのブロードキャスト機能を使用すれば、下記のことが可能となります。
- 1度限りのメールを送信
- リストへ連絡先の追加、もしくはリストから連絡先の削除
- 顧客をタグに追加、もしくは顧客をタグから削除
ブロードキャスト機能を使用するには、下記をあらかじめ用意する必要があります。
- プラチナプランのアカウント
- メーリングリスト
- SMTP連携
- サードパーティにおける自動応答システムとの統合(オプション)
リストへの一斉告知やお知らせなどを単発でする際に使用する用途例があります。
CookBook BuilderとClassic Builderの違いは?
「CookBook Builder」と「Classic Builder」の共通点として、セールスファネルを構築することができます。
両者の違いは、テンプレートを利用してファネルを構築するか、自社でファネルを構築するかの違いです。
- CookBook Builder → テンプレートを利用してファネルを構築
- Classic Builder → 自社でファネルを構築
「Classic Builder」でファネルを作成するのが多い傾向にありますが、「CookBook Funnels」のファネル構築方法も習得しておくと柔軟なファネルを作成できるようになるでしょう。
アカウントの解約方法は?
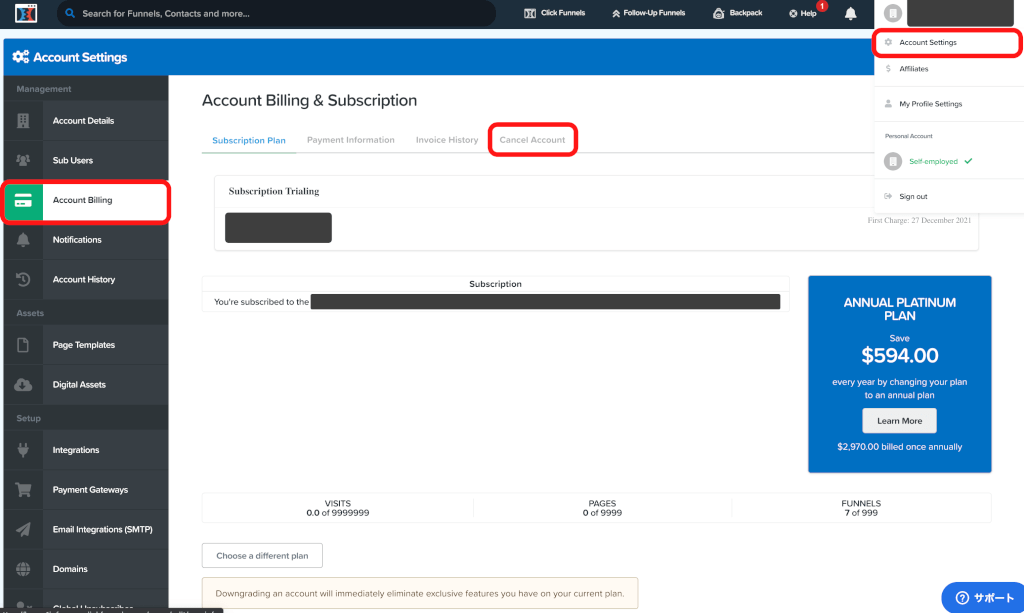
アカウントの解約方法は、下記のとおりです。
- プロフィールアイコンをクリック
- 「Account Settings」をクリック
- 左のサイドバーにある「Account Billing」タブをクリック
- 右側にある「Cancel Account」をクリック
- 「Cancel My Subscription」をクリック
- 必要項目を入力し、スクロールして「Cancel」ボタンをクリック
無料トライアル中でもプランのキャンセルをすることができます。
【まとめ】14日間の無料トライアルを使ってClickFunnels(クリックファネル)の使用感を確かめよう!
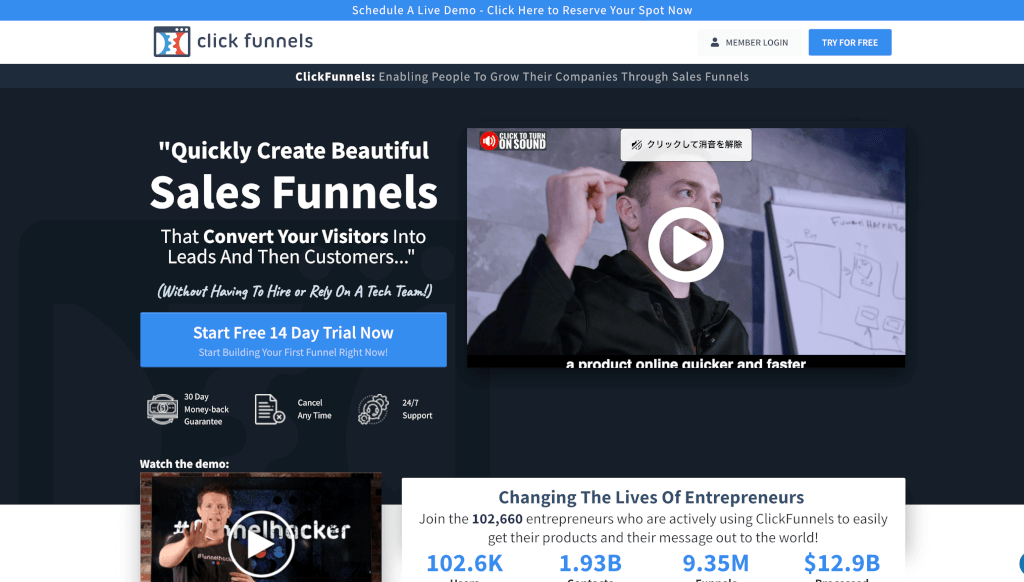
ClickFunnels(クリックファネル)とは、デジタルコンテンツを販売するためのプラットフォームであり、直感的な操作で簡単にファネルを作成できます。
使い方は多岐に渡るため、ビジネス初心者の方は、まずはベーシックプランから始めるのがおすすめです。
- ClickFunnels(クリックファネル)を使用すれば、コーディングスキルは不要でファネルを作成できる
- 「CookBook Builder」と「Classic Builder」の2通りの方法で、セールスファネルを構築できる
- レスポンシブデザインに対応可能
- ClickFunnels(クリックファネル)は、決済サービスやメールサービスなどと外部連携できる
ClickFunnels(クリックファネル)には、14日間の無料トライアル期間があるため、使用感を確かめるためにもぜひ活用しましょう。
Clickfunnels(クリックファネルズ)公式サイトはこちら
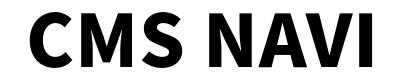

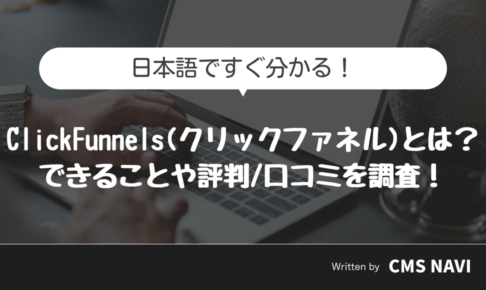

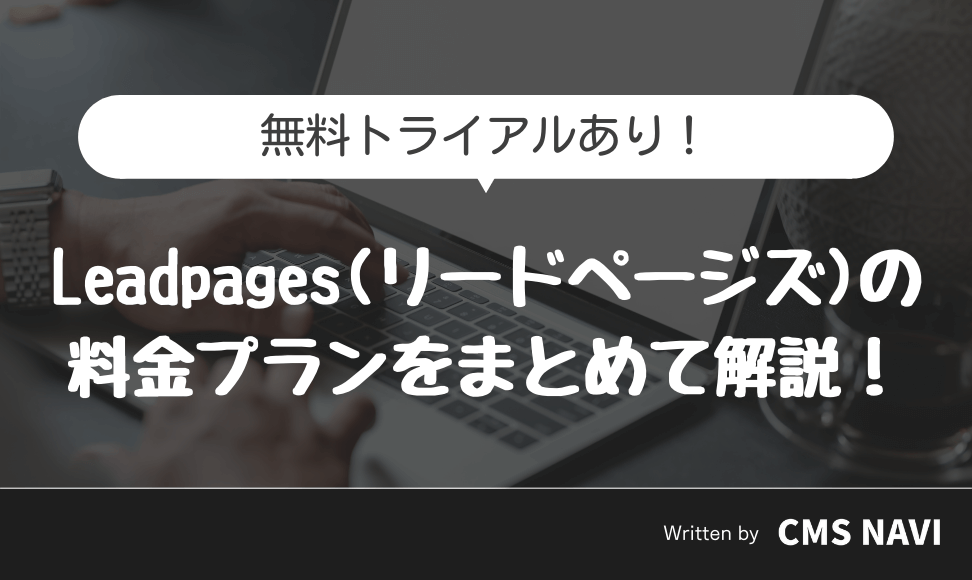
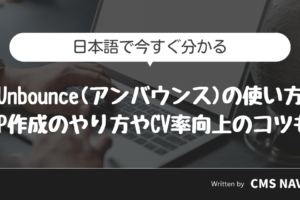
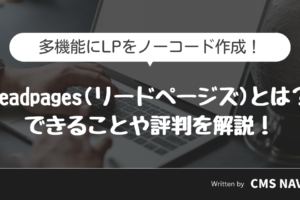
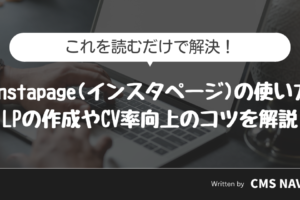
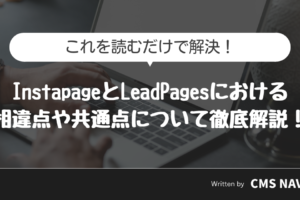
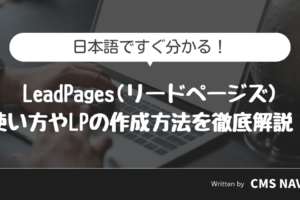
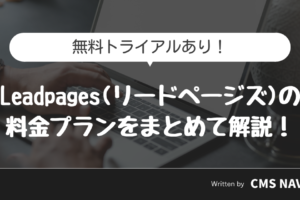

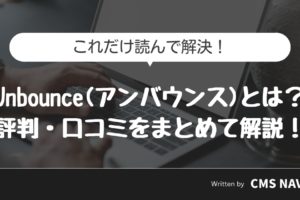
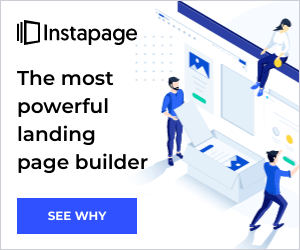
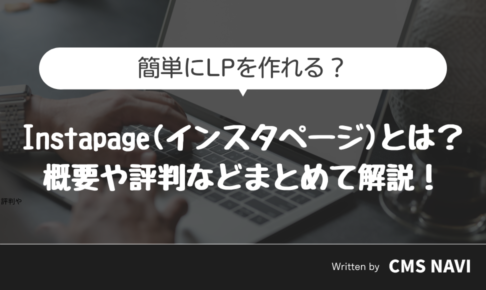
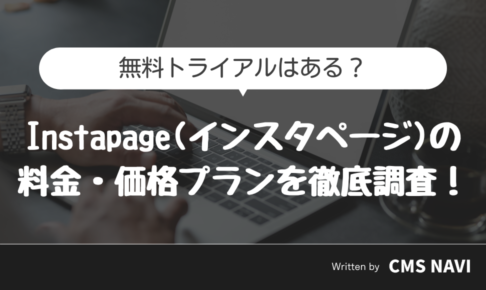
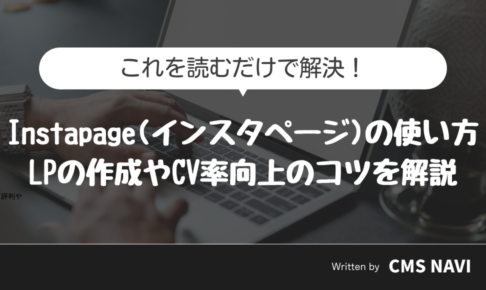
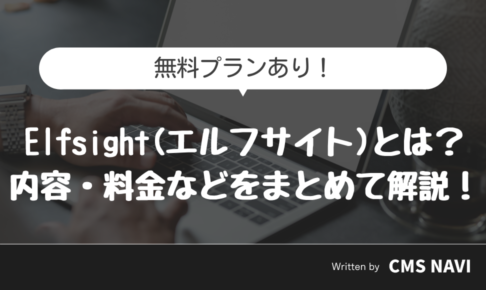
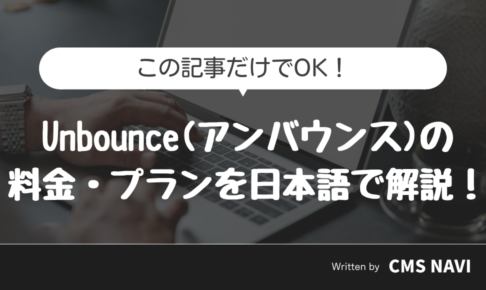
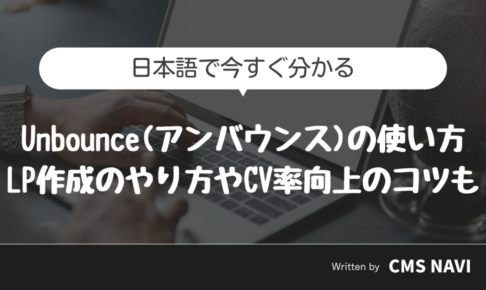
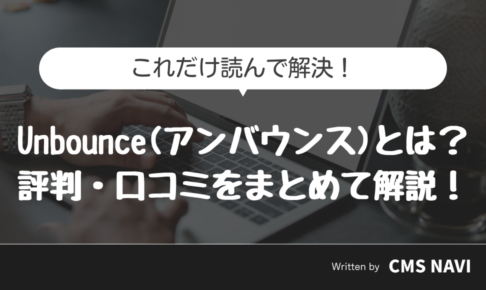

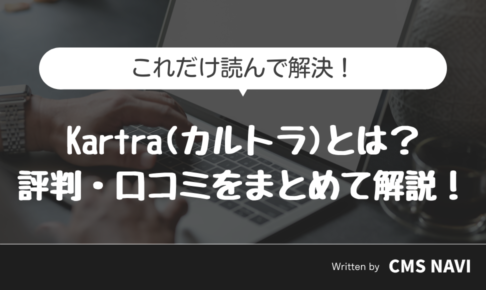

コメントを残す