TubeBuddy(チューブバディ)のKeyword Explorerの使い方が気になる…
Youtube上で検索キーワードを効率的に調査したい!
Youtubeにおける動画の再生数やチャンネル登録者数を効率よく伸ばすには、「Keyword Explorer」という機能を使いこなすのが重要です。
ただし、TubeBuddy(チューブバディ)は海外製のツールであるため、わかりやすい情報を収集するのは難しいです。
そこで今回はTubeBuddy(チューブバディ)の「Keyword Explorer」という機能について日本語で徹底解説します。
- TubeBuddy(チューブバディ)の「Keyword Explorer」は無料プランでも使える機能(制限あり)
- 「Keyword Explore」を使用すれば、動画作成を行う上で、キーワードの選定がしやすくなる
- 「Overall Score」を確認すれば、一瞬でキーワードの評価を把握できる
- 「Score Analysis」を確認すれば、具体的なキーワードの評価を把握できる
- GoogleからYoutube動画にたどり着く人もいるため、Googleの検索結果を確認することも大切
- 毎日の検索結果数の制限やカテゴリー別の制限を取り除くにはProプラン以上を使おう!
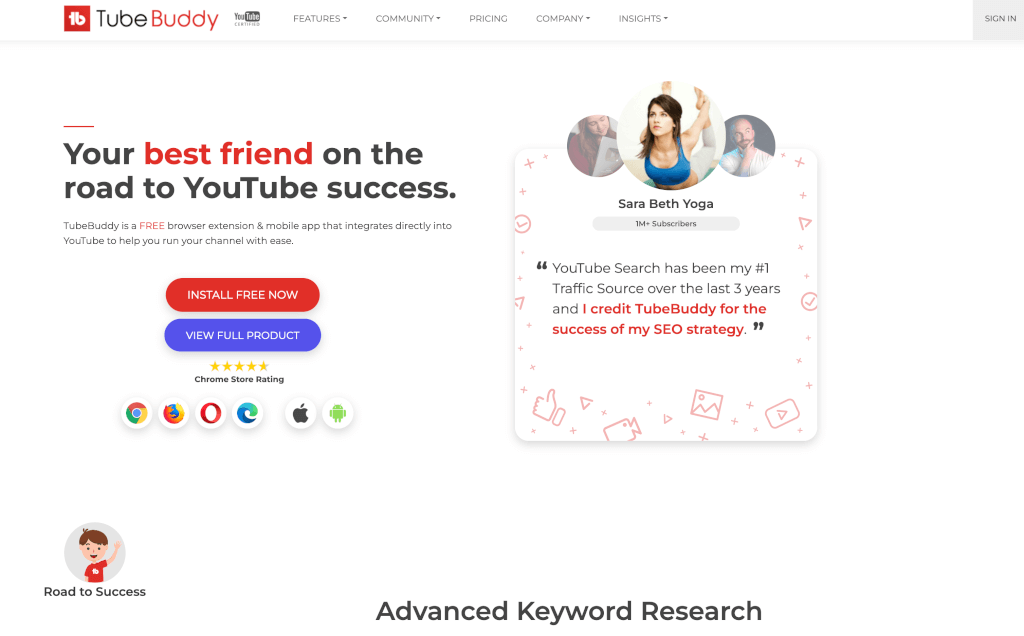 データを分析して確実に伸ばす! TubeBuddy(チューブバディ)
データを分析して確実に伸ばす! TubeBuddy(チューブバディ)無料プランで今すぐ始める! ※ クーポンコード「BID25TUBEBUDDY」で永久20%OFF
読みたい場所までジャンプ
TubeBuddyのKeyword Explorerにアクセスする3つの方法
TubeBuddy(チューブバディ)の「Keyword Explorer」にアクセスする方法はいくつかあります。
ここでは、アクセス方法について解説します。
Launch Keyword Explorer Now
Youtubeにアクセスし、右上の「fb」ボタンをクリックすると、「Launch Keyword Explorer Now」が表示されます。
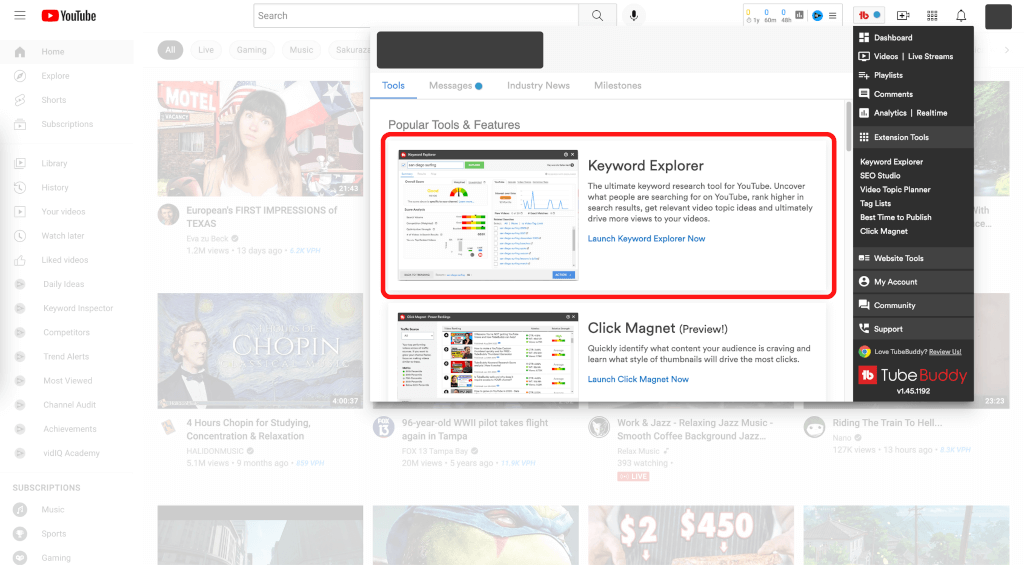
「Launch Keyword Explorer Now」をクリックすると、「Keyword Explorer」にアクセスすることが可能です。
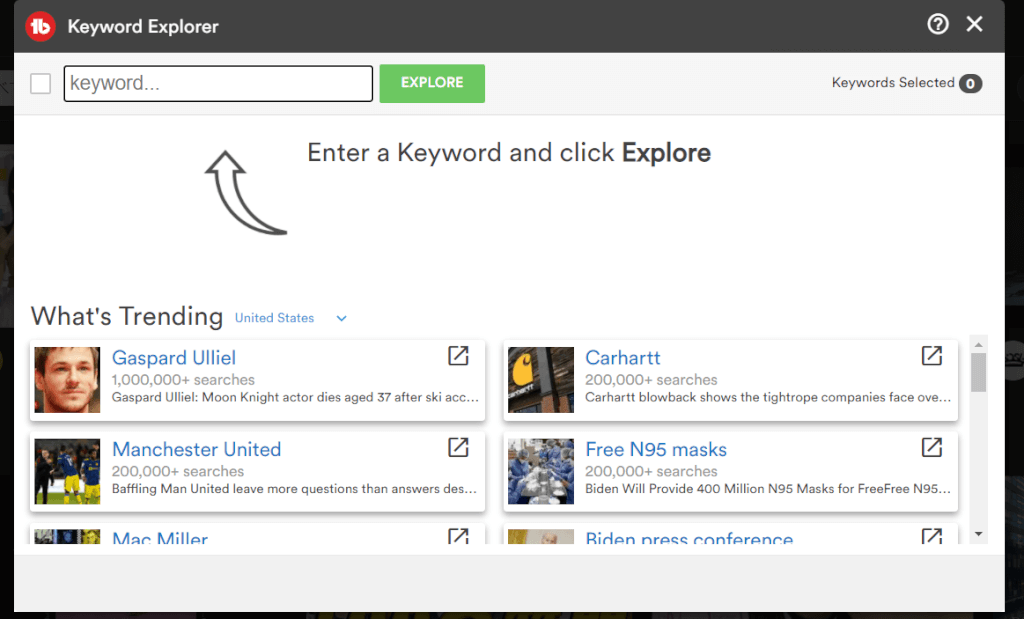
Keyword Explorer
Youtubeにアクセスし、右上の「fb」ボタンをクリックすると、右のサイドバーに「Keyword Explorer」のボタンが表示されます。
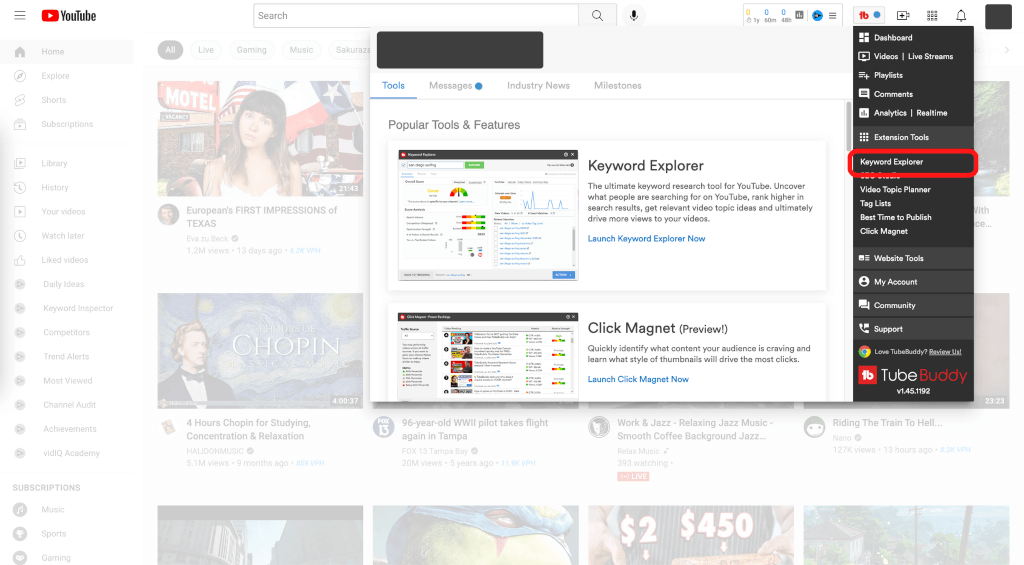
「Keyword Explorer」のボタンをクリックすると、「Keyword Explorer」にアクセスすることが可能です。
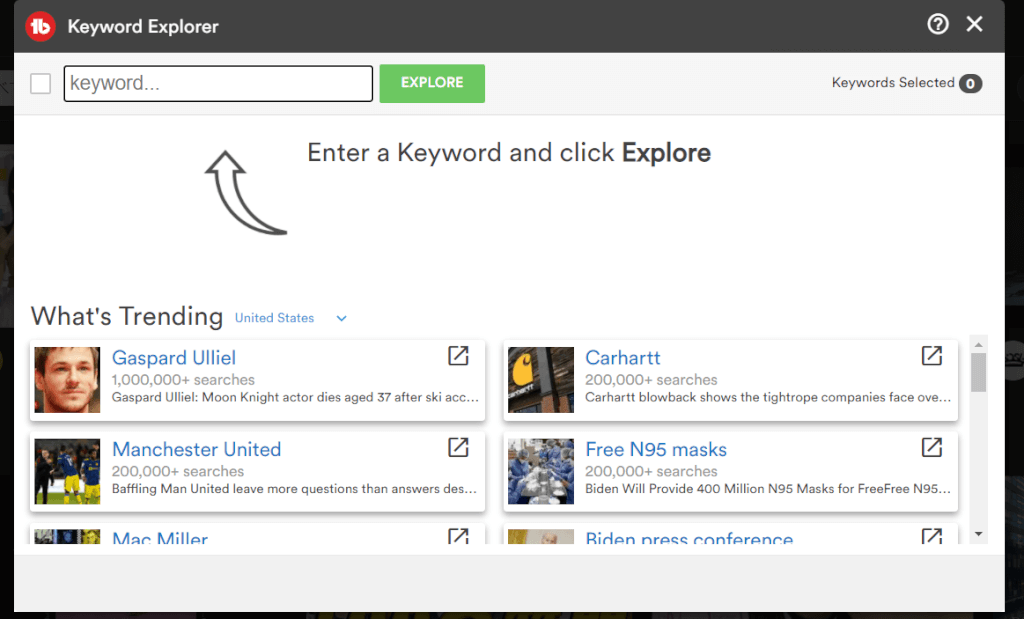
「TAGS」内のタグ
まずは、Youtubeから動画視聴ページに移動します。
ここでは、TubeBuddy(チューブバディ)の解説動画の1つである下記の動画視聴ページに移動します。
右側に表示される「TAGS」内のタグのいずれかをクリックすると、「Keyword Explorer」にアクセスすることが可能です。
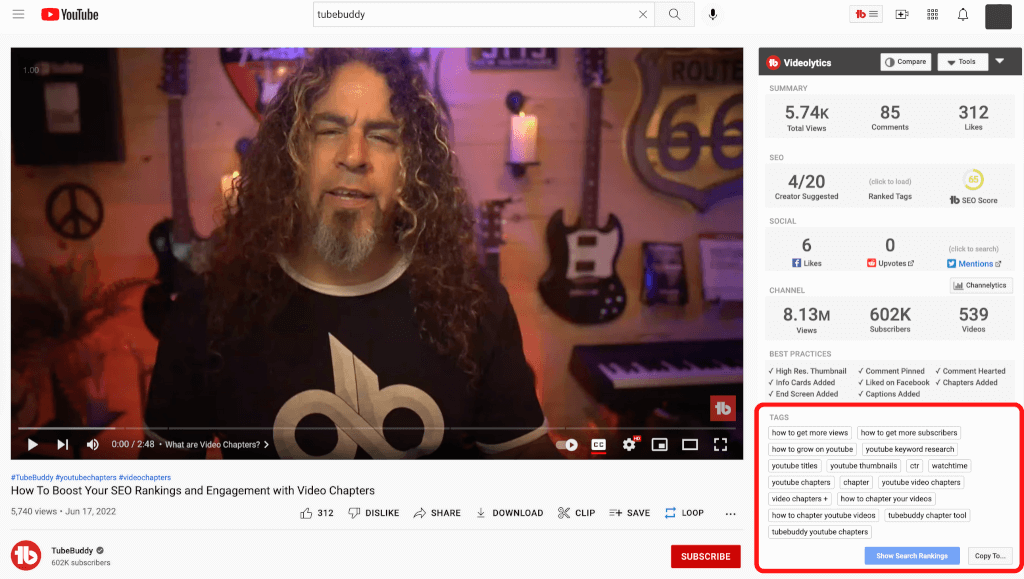
この場合、下記のように、選択したタグで「Keyword Explorer」の検索結果が表示されます。
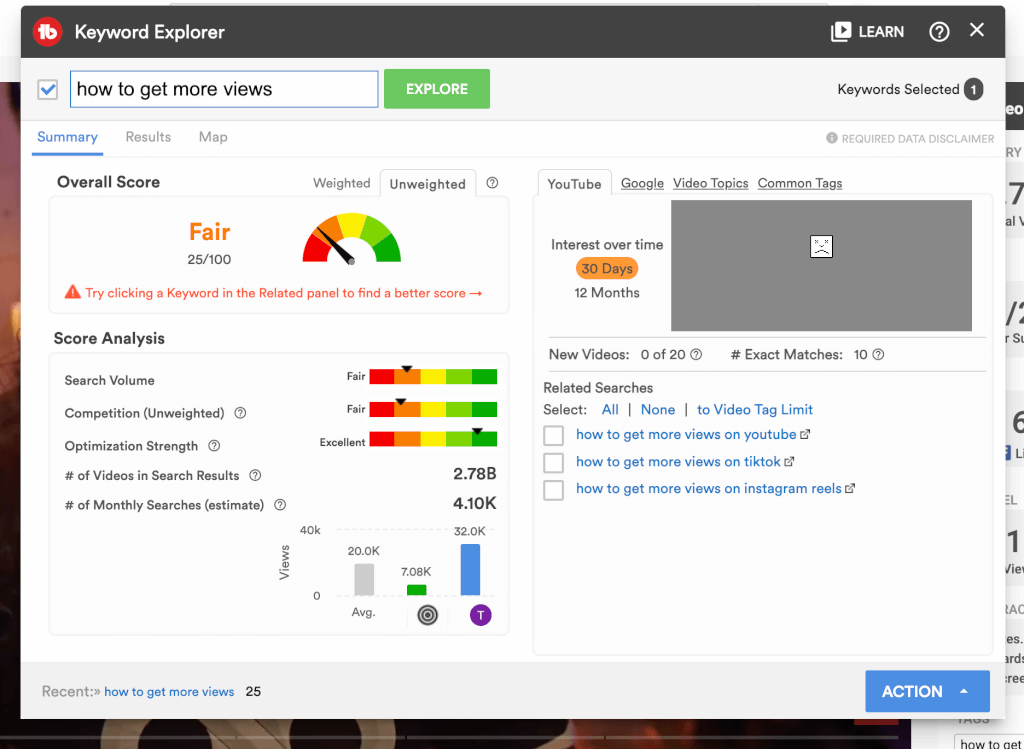
【最重要ポイント】TubeBuddyのKeyword Explorerの検索結果の見方
「Keyword Explorer」にアクセスするのは、そこまで難しくありません。
ここでは、「Keyword Explorer」の検索結果の見方について詳しく紹介します。
Overall Score(全体のスコア)とは
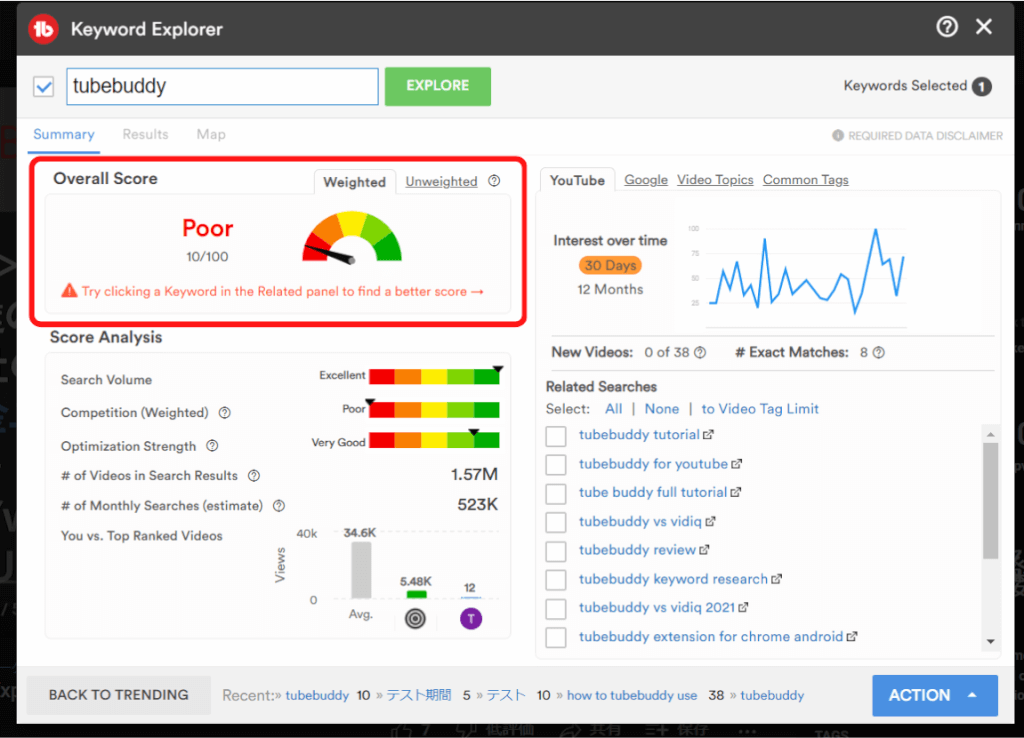
「Overall Score」には、「Poor」「Fair」「Good」「Very Good」「Excellent」の5段階があります。
「Poor」が最も低評価であり、「Excellent」が最も高評価です。
例えば、「Poor」の評価の場合は、その選定したキーワードで、動画の検索上位を狙うことが難しいことを表します。
「tubududdy テスト」と検索すると、「Fair」が表示されています。
「Overall Score」で、「Very Good」や「Excellent」の評価が得られるキーワードで、動画を作成するのがおすすめです。
なお「Overall Score」の評価基準は、TubeBuddy(チューブバディ)の莫大なデータベースを元にして決定されています。
Tips: WeightedとUnweightedの違い
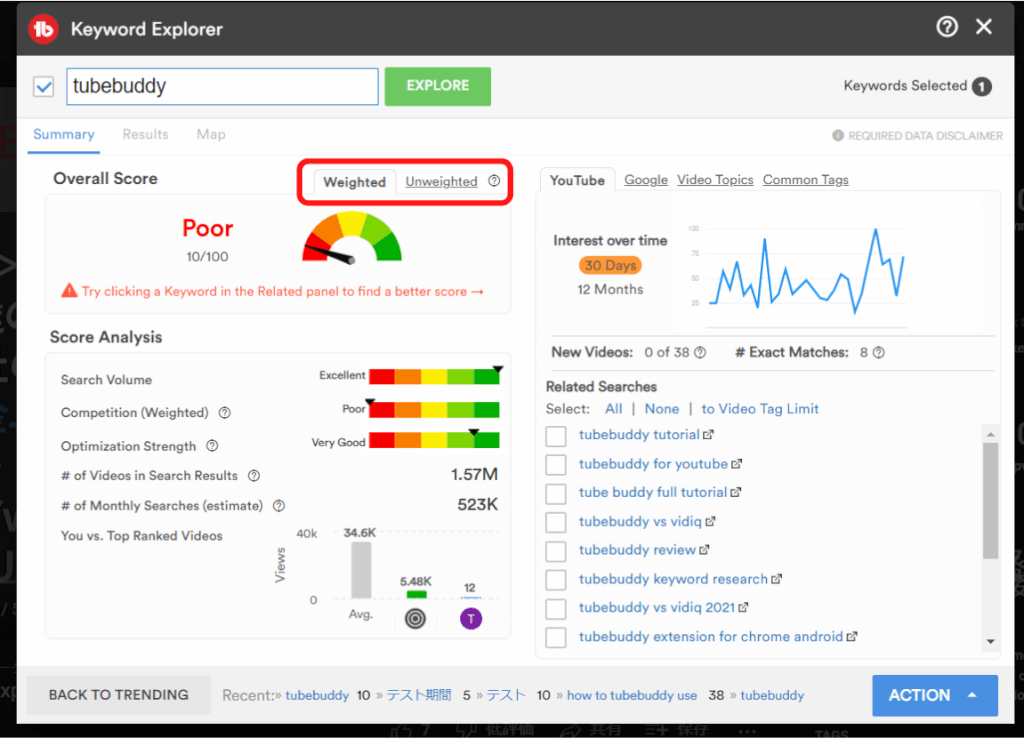
「Overall Score」には、「Weighted」と「Unweighted」のタブがあり、切り替えると、評価が異なることもあります。
「Weighted」は、TubeBuddy(チューブバディ)が自分のチャンネルの動画のパフォーマンスを考慮した結果です。
一方「Unweighted」では、パフォーマンスを考慮せず、キーワード自体の全体に対しての結果です。
「Weighted」のほうが「Unweighted」よりも、自分にとってキーワードが良いのか悪いのかを適切に判断できます。
ただし「Weighted」は、有料ライセンスを利用している場合に使用可能です。
Score Analysis(スコアの分析)とは
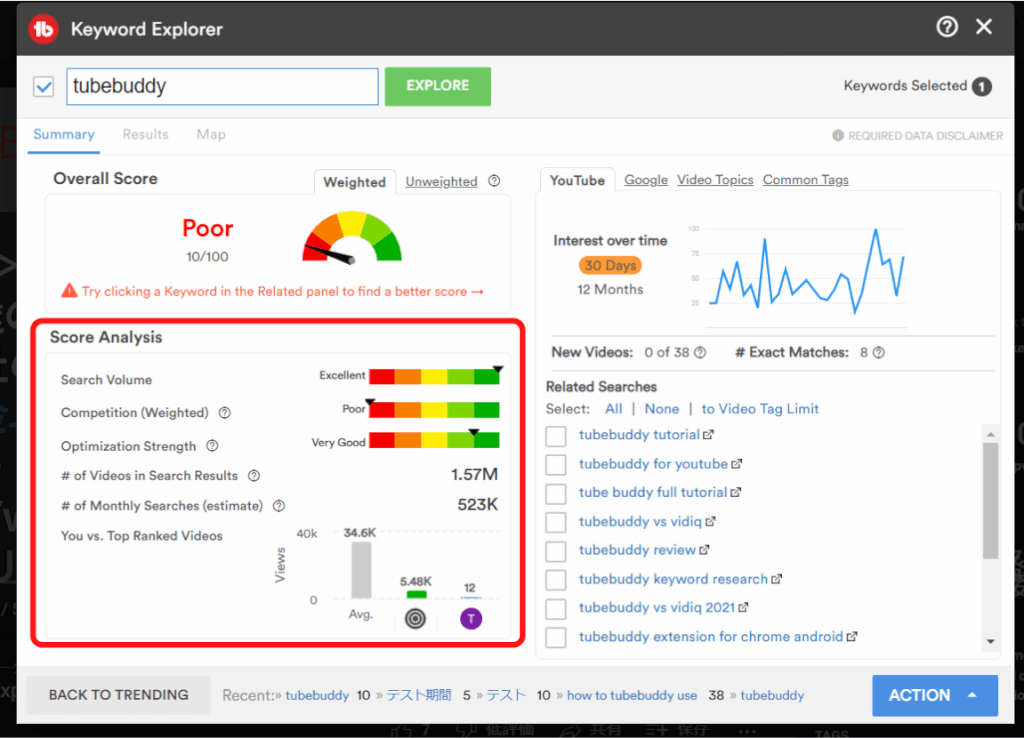
「Score Analysis」では、「Search Volume」「Competition」「Optimization Strength」「# of Videos in Search Results」「You vs. Top Ranked Videos」の5つの項目があります。
「Overall Score」と同様で、「Poor」「Fair」「Good」「Very Good」「Excellent」の5段階で評価がされます。
針が左のほうであれば評価は低く、右のほうであれば評価は高いことを意味します。
つまり、針が右にあれば、動画を作成するうえで、再生回数を伸ばしたり、上位にランクされたりするチャンスが大きいということです。
「Search Volume」は、検索量を示し、選定したキーワードがどの程度の頻度で検索がされているのかを把握できます。
「Competition」は、競争率を示し、競合がどの程度いるかを理解できます。
「Optimization Strength」は、検索の最適化の程度を示し、選定したキーワードの上位動画の検索エンジンに最適化されている度合いを把握可能です。
「# of Videos in Search Result」は、選定したキーワードで検索すると、表示される検索結果数を指します。(なお「1K=1,000」「1M=1,000,000」です。)
「You vs. Top Ranked Videos」では、トップランクの動画と自分の動画の視聴回数を比較できます。
Tips: Optimization Strengthの補足
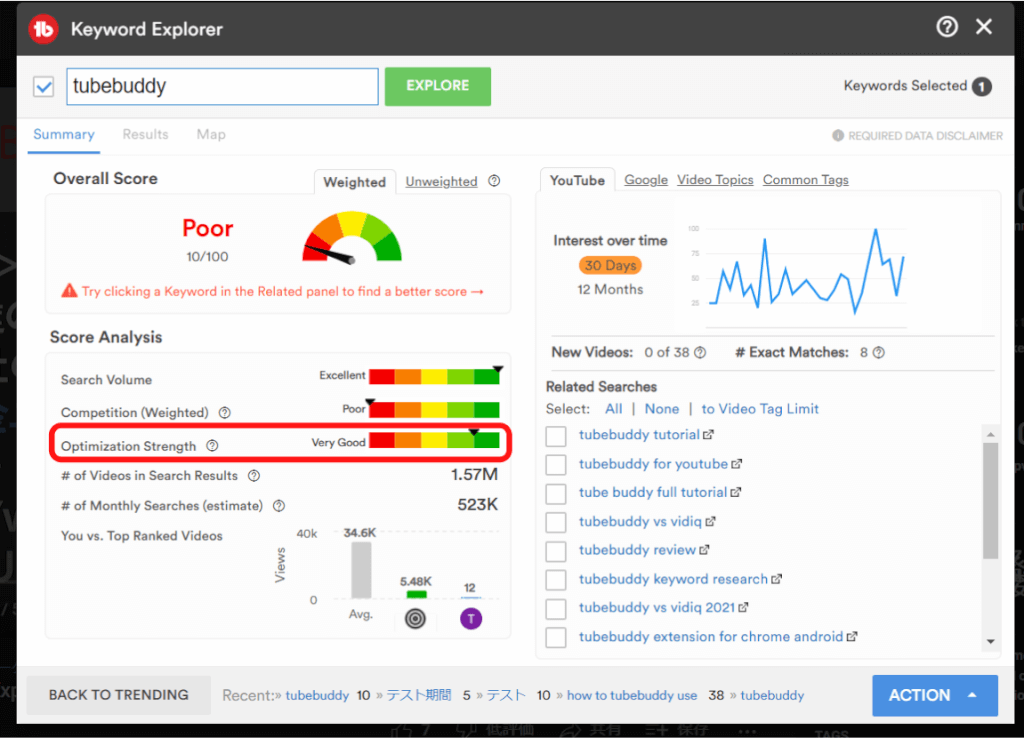
「Optimization Strength」の数値は、動画を検索結果の上位に表示させるために重要な指標です。
例えば「Optimization Strength」の評価が高い(針が右に位置する)のであれば、検索エンジン最適化を行えば、検索結果の上位に表示される可能性は高まります。
特に、「Good」より高い評価があれば、選定するキーワードにおいて適切であるといえるでしょう。
一方「Poor」と表示される場合、検索エンジン最適化をきちんと行ったとしても、競合に負ける可能性は十分にあります。
そして、「Optimization Strength」の評価が高い場合は、「タイトル」「概要」「タグ付け」を適切に行うのが大切です。
Related(関連キーワード)とは
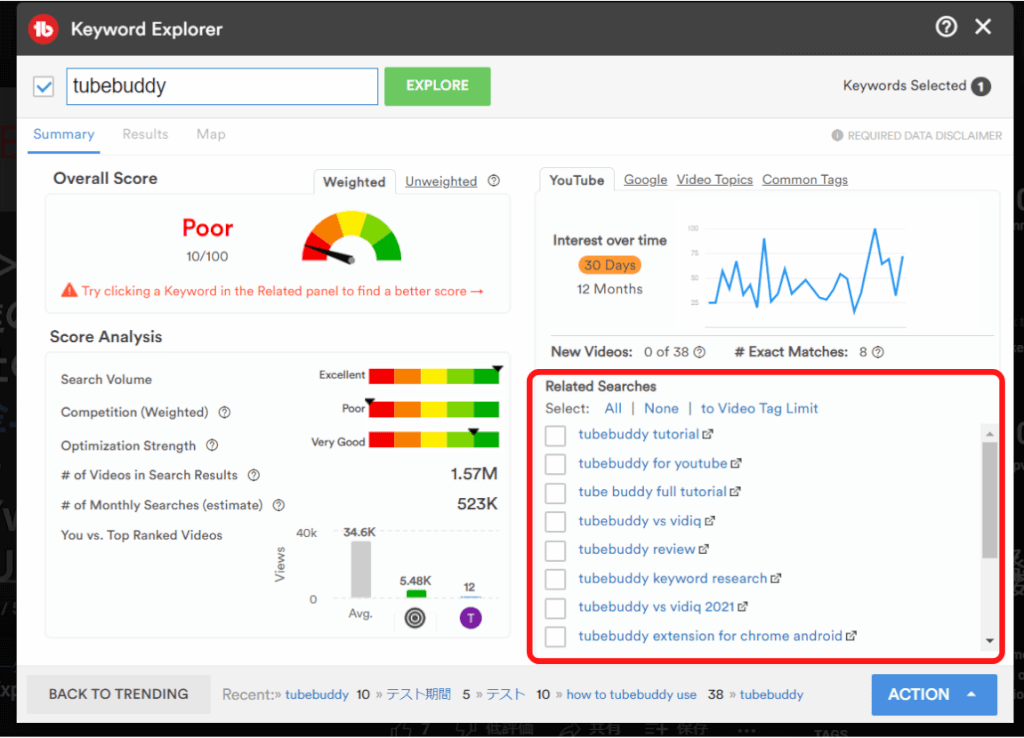
「Related」では、選定したキーワードに関連したキーワードの一覧が表示されます。
関連キーワードは、視聴回数の多いキーワードであるため、自分のニーズにあえば、狙ってみるのがおすすめです。
また、気になるキーワードがあれば、チェックボックスにチェックを入力するだけで、結果を把握することができます。
ただし、TubeBuddy(チューブバディ)を無料ライセンスで利用している場合は、関連キーワードは3つだけ表示されるため、注意が必要です。
そして、「YouTube」「Google」「Video Topics」「Common Tags」の4つにおいて、さまざまな分析を行うことができます。
「Youtube」はYouTubeでの検索結果、「Google」はGoogleでの検索結果を示しおり、時間の経過にともなう関心の度合いを把握することが可能です。
なお「30 Days(1カ月)」と「12 Months(1年)」の2つから選択することができます。
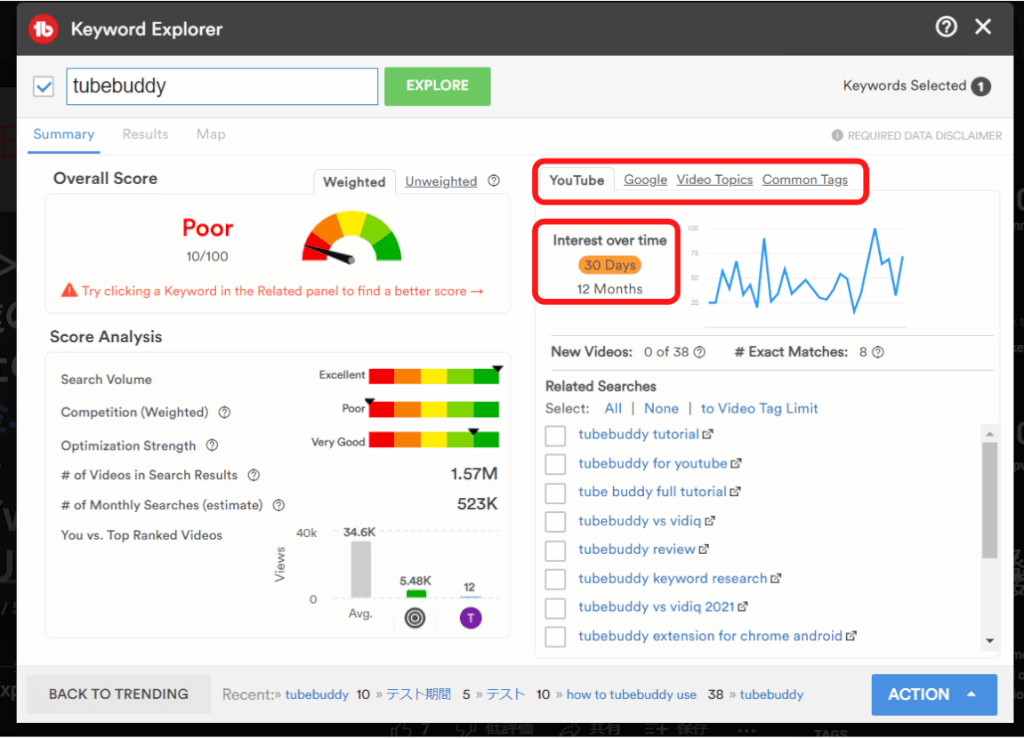
例えば、Googleで「Tubebuddy」と検索してみると、Youtubeの動画も1ページ目に表示されるため、視聴回数を伸ばすためには、Googleの検索エンジンの最適化の重要性がわかります。
「Video Topics」では、選定したキーワードに関連する話題が表示されます。
「Common Tags」は、下記のとおり、キーワードに関連して、よく使用されているタグが表示されます。
TubeBuddyのKeyword Explorerのタブについて
「Keyword Explorer」の検索結果を活かして、動画を作成するのは重要です。
ここでは、「Keyword Explorer」のタブについてそれぞれ詳しく紹介します。
Summary(概要)とは
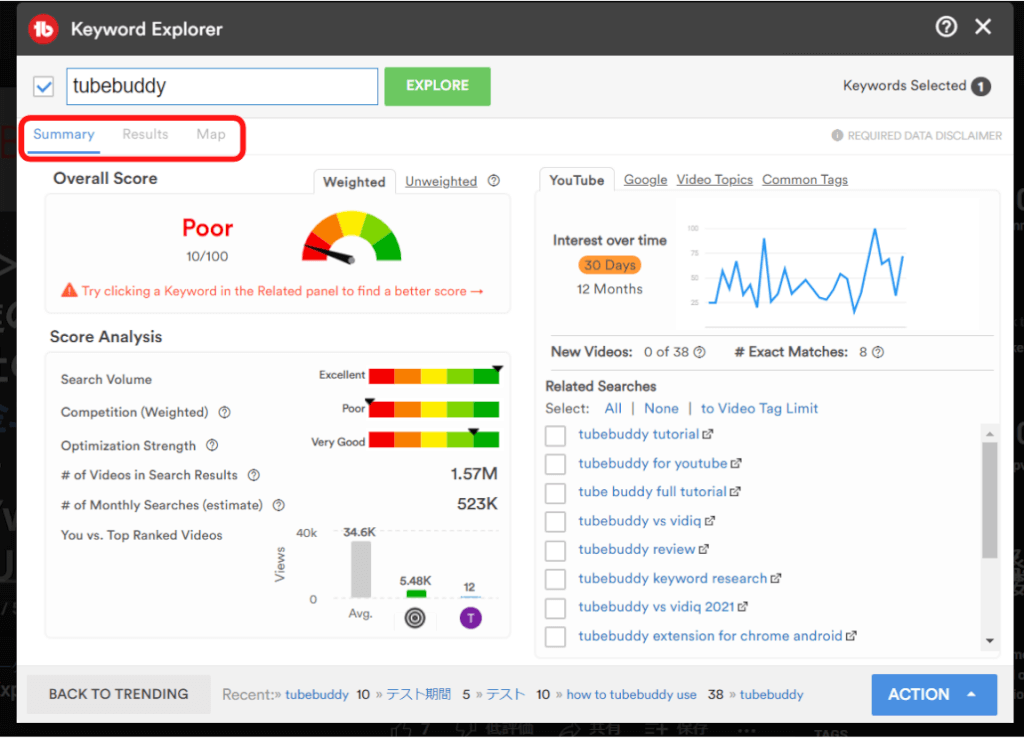
タブには、「Summary」「Results」「Map」の3つがあります。
なお、「Summary」は、「【最重要ポイント】TubeBuddyのKeyword Explorerの検索結果の見方」の章で具体的に解説しています。
そのため、ここでは説明は省略します。
Results(検索結果)とは
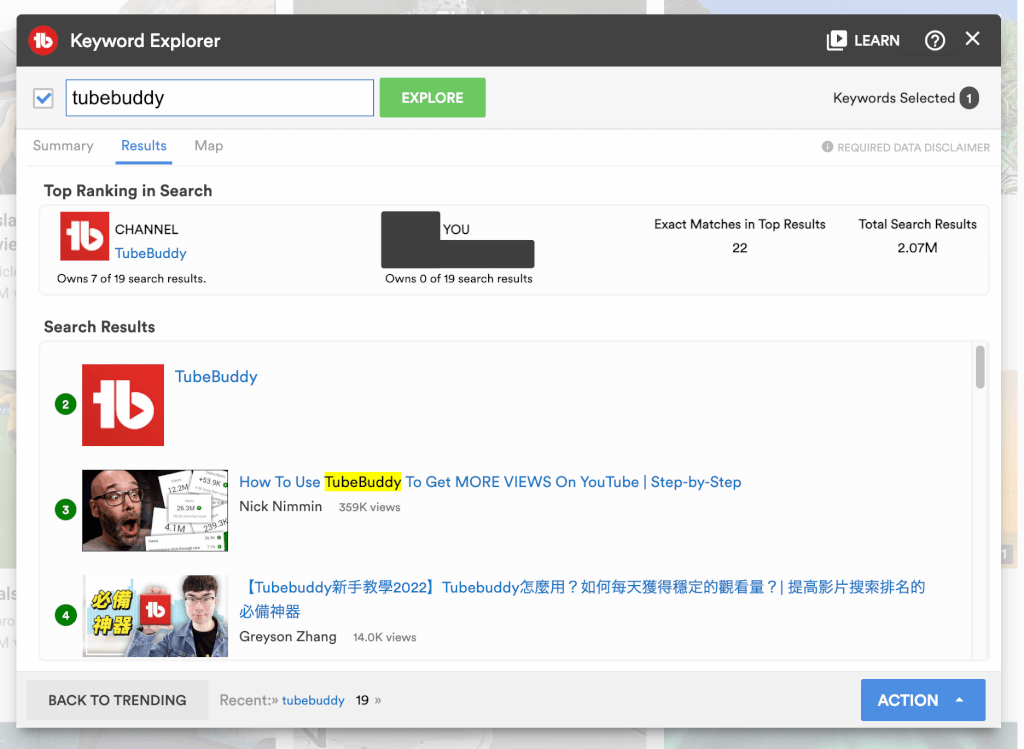
「Results」は、選定したキーワードで、実際にYoutube検索したら、どのような結果が表示されるかを確認できます。
「Results」は、わざわざTubeBuddy(チューブバディ)の機能を使用しなくても、実際にYoutubeで検索すれば問題ないと思う方もいるかもしれません。
しかし、YouTubeの検索結果はユーザーの視聴履歴などを元に、検索結果の表示は異なります。
言い換えると、自分が見ている検索結果と、他人が見ている検索結果は異なるということです。
「Results」の機能を使用すれば、視聴履歴などを外した、フラットな検索結果を把握することができます。
「Results」の結果を確認すれば、本当の意味で上位に検索されていることがわかるでしょう。
Map(マップ)とは
「Map」では、選定したキーワードがどのような国で検索されているかを世界地図で確認できます。
「Google Adsense」や「Google Analytic」で、自分の記事が世界でどの程度見られているか確認するのと似ているでしょう。
【まとめ】TubeBuddy(チューブバディ)のKeyword Explorerを使って美味しいキーワードを発掘しよう!
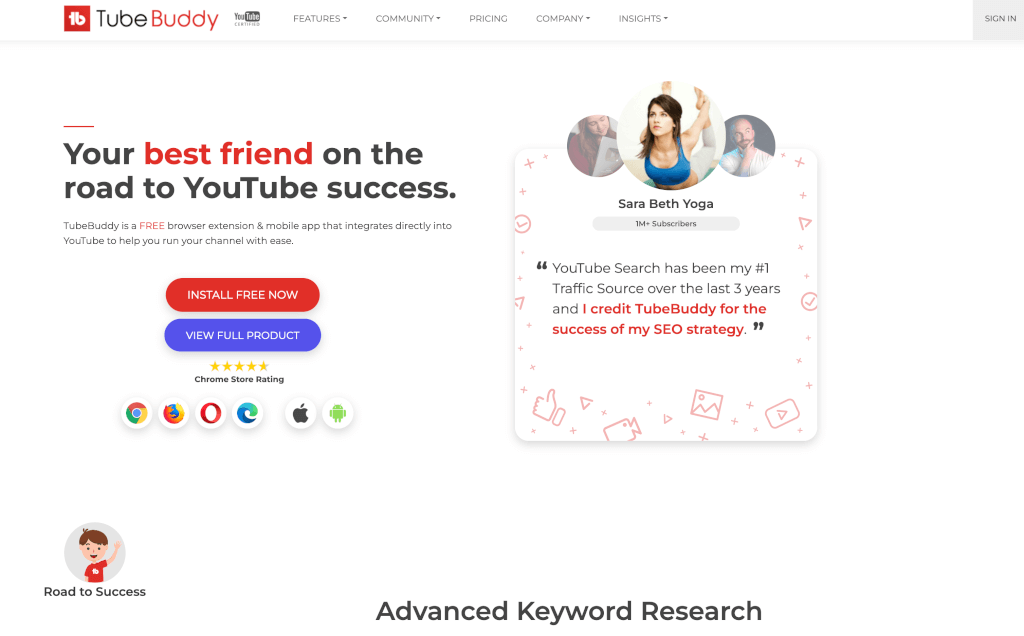
今回は、TubeBuddy(チューブバディ)の「Keyword Explorer」という機能について徹底解説しました。
- TubeBuddy(チューブバディ)の「Keyword Explorer」は無料プランでも使える重要機能
- 「Overall Score」を確認すれば、一目でキーワードの評価がわかる
- 「Score Analysis」を確認すれば、具体的なキーワードの評価がわかる
- 「Optimization Strength」を確認すれば、Youtubeの検索エンジン最適化されているかどうかを把握できる
- Youtubeの検索結果だけではなく、Googleの検索結果も重要
- 「Results」を確認すれば、客観的なYoutube検索結果を把握できる
「Keyword Explorer」を利用して、作成する動画の美味しいキーワードを探してみましょう。
また、TubeBuddy(チューブバディ)には、他にもあらゆる機能があり、無料で使用できるプランもあります。
TubeBuddy(チューブバディ)無料プランで今すぐ始める!
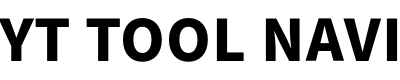





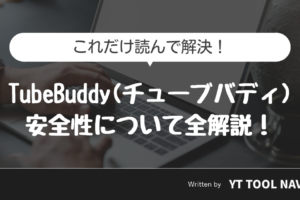
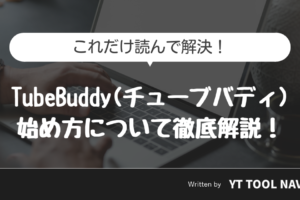


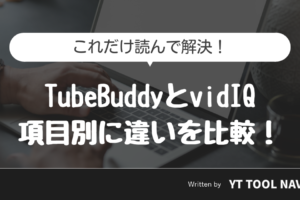
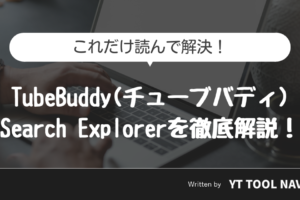
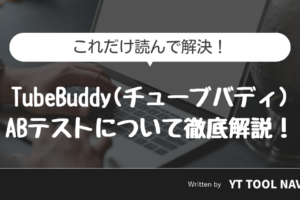
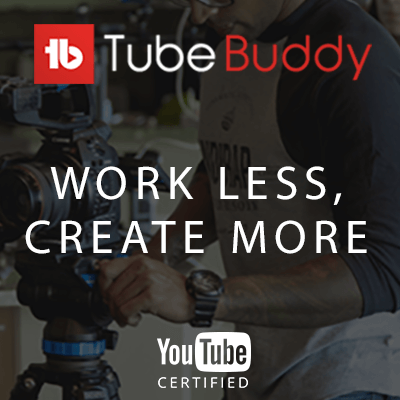


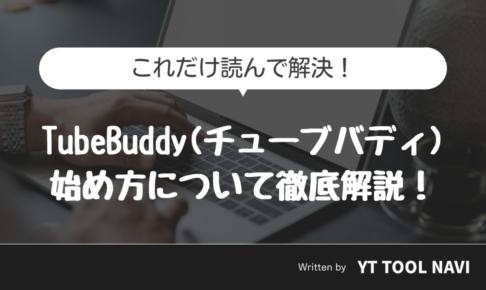
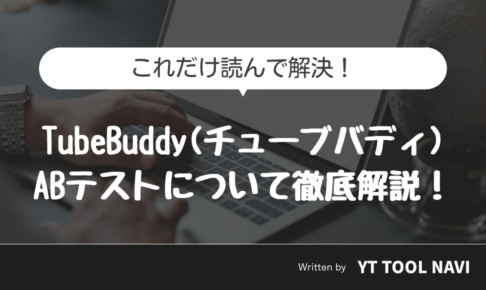
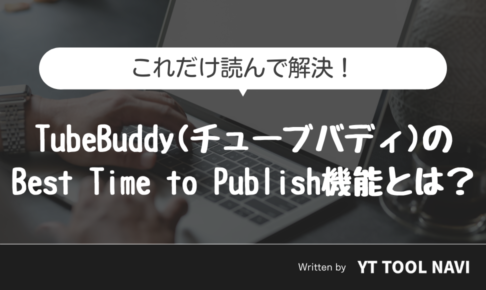

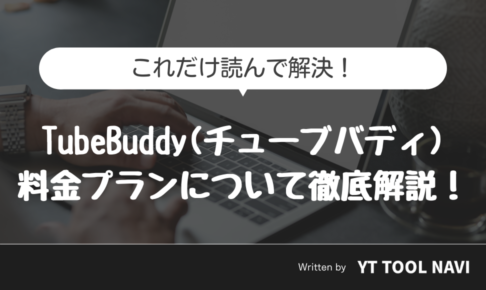
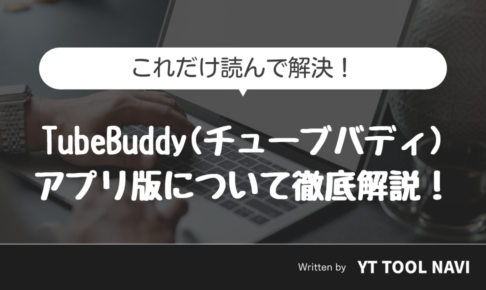
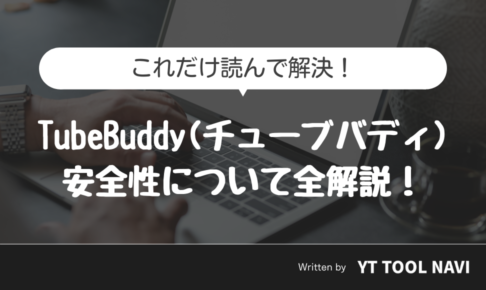
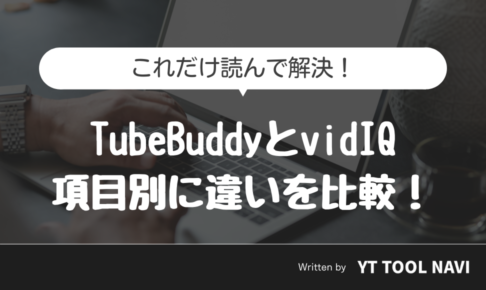
コメントを残す